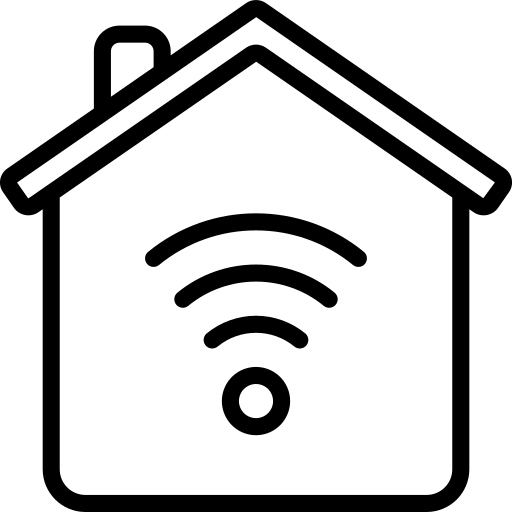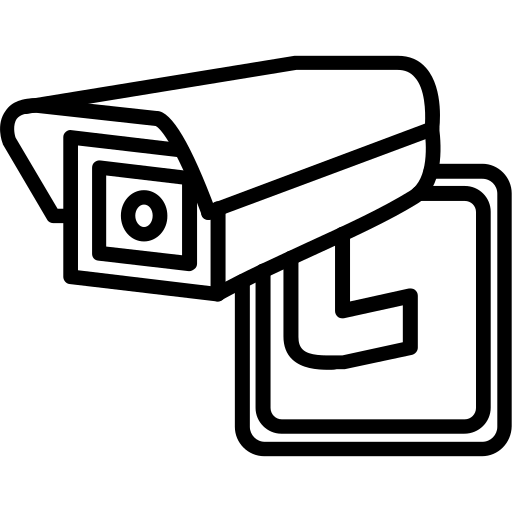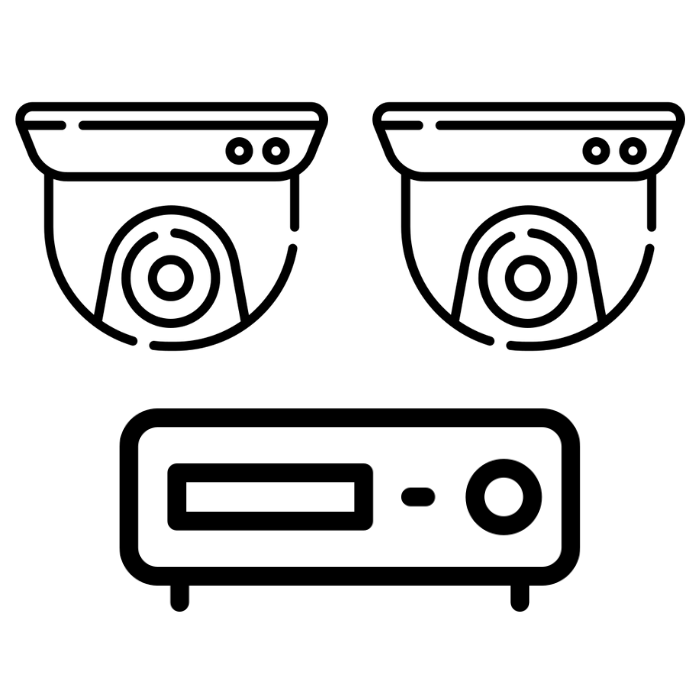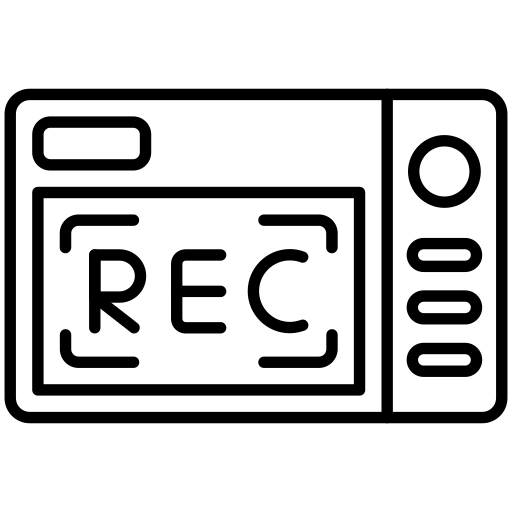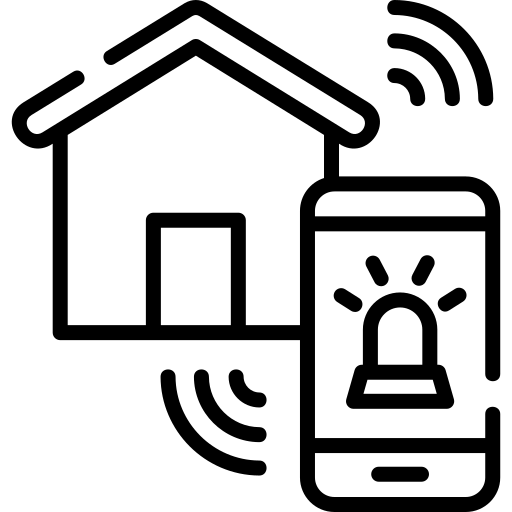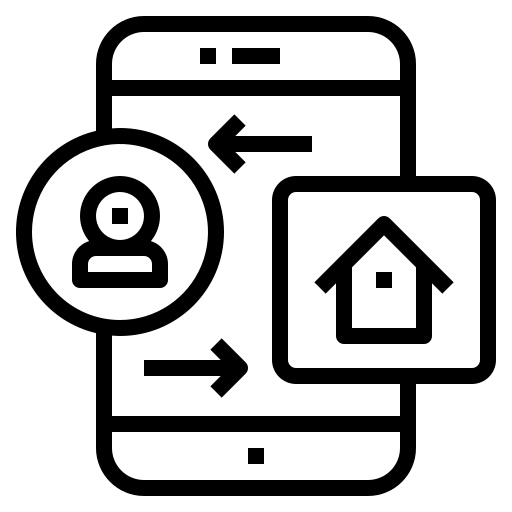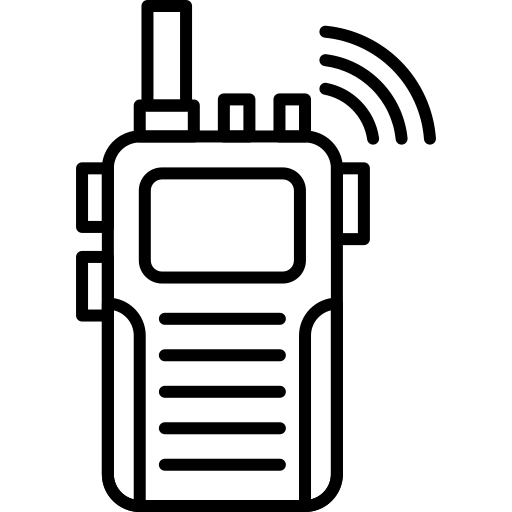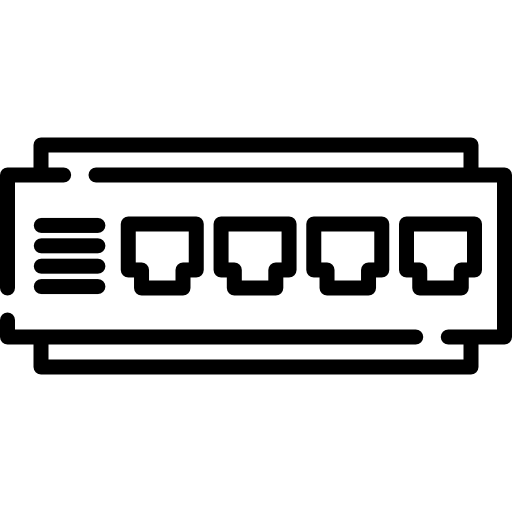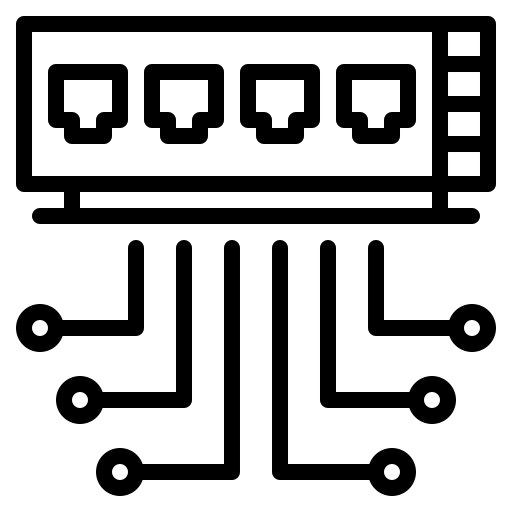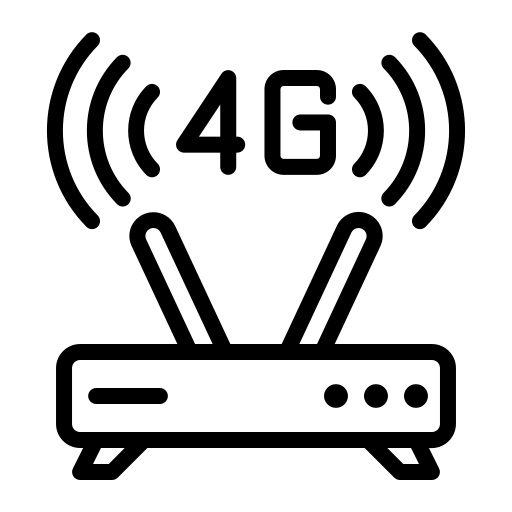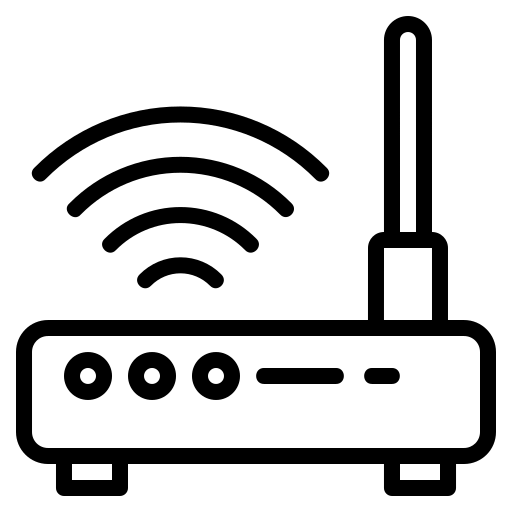Cách kết nối wifi cho camera Hikvision nhanh chóng, đơn giản
26/04/2025
962 người đã xem bài viết
Kết nối wifi cho camera Hikvision là một bước quan trọng giúp bạn thiết lập hệ thống giám sát an ninh hiệu quả và linh hoạt. Với sự phát triển của công nghệ, việc kết nối mạng không dây cho camera Hikvision trở nên đơn giản hơn bao giờ hết. Bài viết này PANACO sẽ hướng dẫn bạn cách kết nối wifi cho camera Hikvision: thông qua ứng dụng Hik-connect và qua trình duyệt web. Dù bạn là người mới bắt đầu hay đã quen thuộc với thiết bị camera an ninh, các bước hướng dẫn cách kết nối camera Hikvision với wifi dưới đây sẽ giúp bạn thực hiện dễ dàng và nhanh chóng hơn.
Cách kết nối wifi cho camera Hikvision bằng app Hik-Connect trên điện thoại
Phương pháp này áp dụng cho các dòng camera Wi-Fi Hikvision không có cổng LAN. Bạn không cần kết nối trực tiếp dây mạng vào router, mà vẫn có thể thiết lập kết nối Wi-Fi cho camera một cách dễ dàng.
Bước 1: Chuẩn bị và reset camera
Tiến hành cài thẻ nhớ vào camera (nếu cần thiết). Để khôi phục camera Hikvision về cài đặt mặc định, nhấn giữ nút reset trong khoảng thời gian từ 10 đến 30 giây cho đến khi camera tự khởi động lại (có đèn đỏ nhấp nháy). Mật khẩu mặc định thường là admin kèm theo mã xác thực camera Hikvision (Verification Code) được in trên tem của camera.
Bước 2: Tải và cài đặt ứng dụng Hik-Connect
- Tải và cài đặt ứng dụng Hik-Connect từ Google Play hoặc App Store (hỗ trợ cả Android và iOS). Nếu không tìm thấy ứng dụng trên Google Play, bạn có thể thay thế bằng HiLookVision cho Android.
- Mở ứng dụng và đăng ký tài khoản bằng số điện thoại hoặc email, sau đó đăng nhập vào tài khoản để tiếp tục sử dụng.
Bước 3: Thêm camera vào ứng dụng
Mở ứng dụng Hik-connect => bấm dấu “+” ở góc phải trên cùng. Sau đó chọn “Cấu hình Wifi” hoặc “Quét mã QR” => chọn “Kế tiếp“.
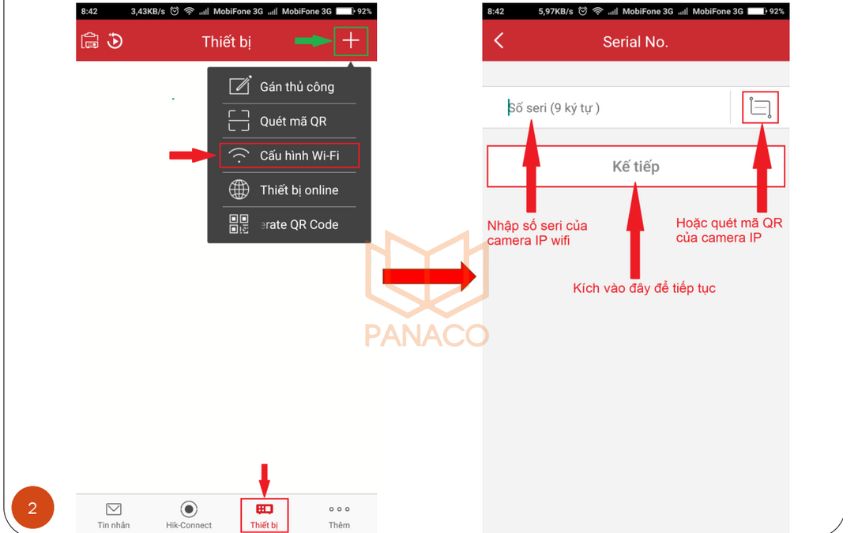
Chi tiết cách kết nối wifi cho camera Hikvision bằng phần mềm Hik-Connect trên điện thoại
Quét mã QR trên camera hoặc Nhập số Serial (SN) và nhấn “Kế Tiếp“.
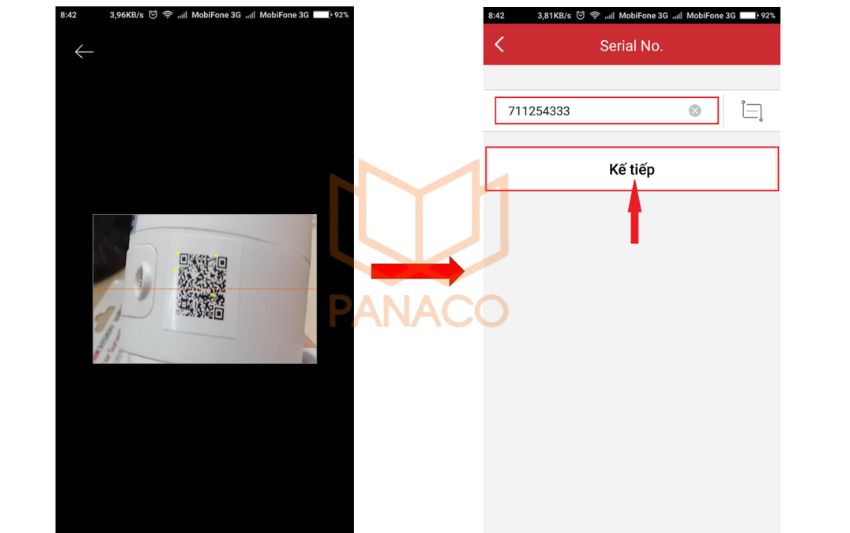
Quét mã QR trên camera hoặc Nhập số Serial để kết nối với camera
Bước 4: Kết nối wifi cho camera
Nhập chính xác thông tin Wi-Fi, bao gồm tên mạng và mật khẩu để camera có thể kết nối. Dấu hiệu nhận biết thành công là trạng thái đèn trên camera sẽ nháy.
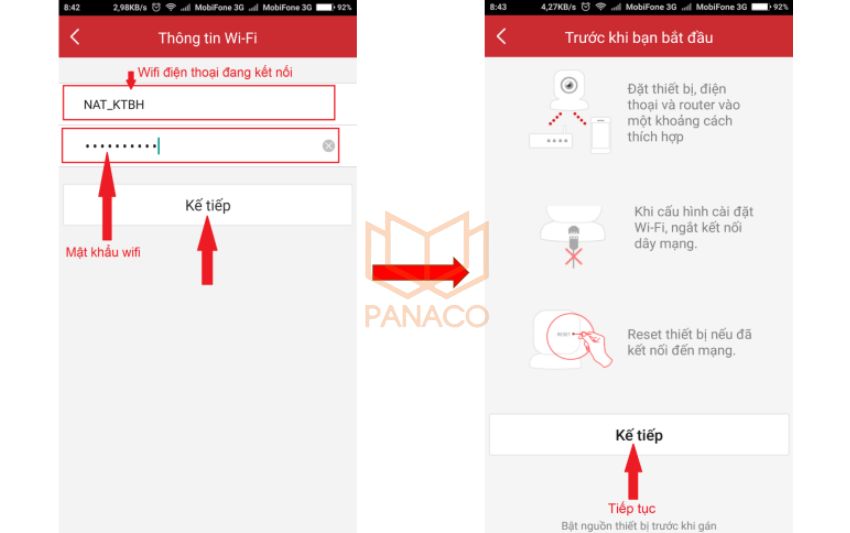
Nhập thông tin tài khoản, mật khẩu để kết nối camera với wifi
Chờ cho camera quan sát Hikvision nhận wifi, lúc này camera sẽ được cấp phát địa chỉ IP cùng lớp mạng với wifi.
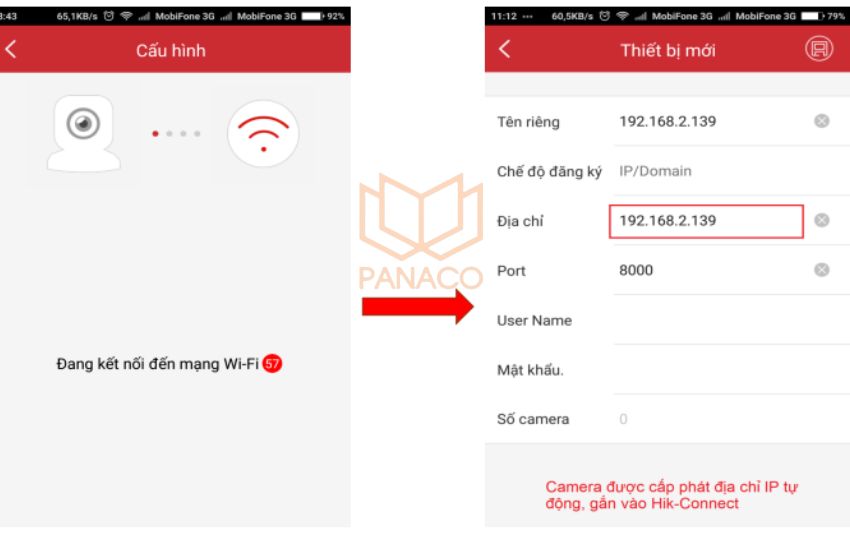
Sau khi đăng nhập thành công, camera sẽ được cấp phát địa chỉ IP
Nhập tên người dùng và mật khẩu của camera IP Hikvision. Nếu camera IP chưa được kích hoạt, khi bạn nhấn lưu, hệ thống sẽ hiển thị thông báo yêu cầu kích hoạt thiết bị.
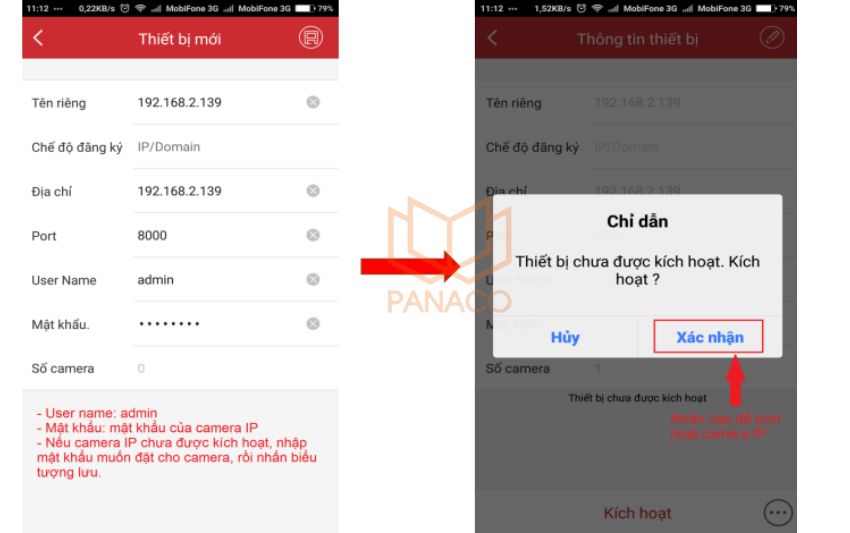
Lần lượt nhập tên người dùng, mật khẩu của camera Hikvision
Nhập mật khẩu và bấm “Xác nhận” cho camera IP. Sau khi hoàn tất, bạn sẽ có thể xem thiết bị qua địa chỉ IP LAN.
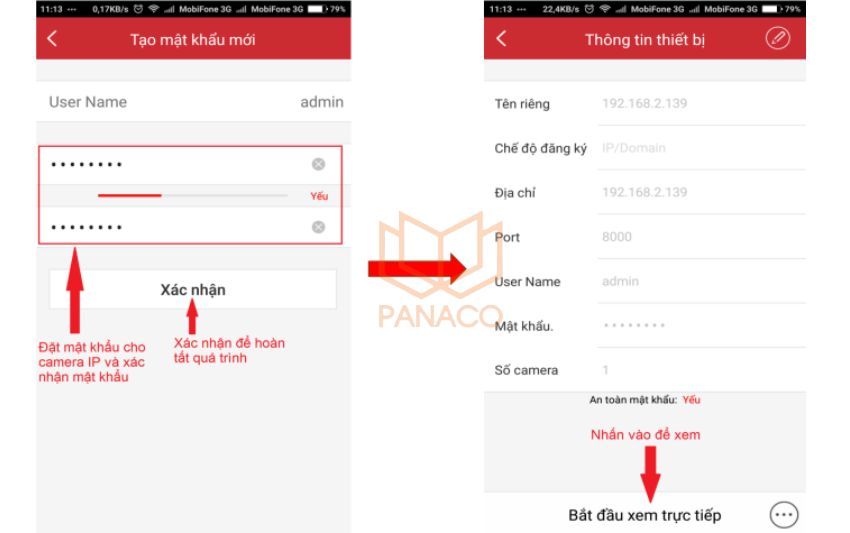
Xác nhận đặt mật khẩu để bắt đầu xem trực tiếp camera
Lưu ý: Khi thực hiện cách kết nối wifi cho camera Hikvision, bạn chỉ có thể xem camera khi kết nối với mạng Wi-Fi nội bộ. Để xem từ xa, bạn cần kích hoạt Hik-Connect. Chuyển qua tab Hik-Connect, gán thiết bị vào tài khoản và nhập mã xác thực từ mặt sau của camera khi được yêu cầu. Sau khi hoàn tất, bạn sẽ có thể dễ dàng xem camera từ xa.
Xem chi tiết: Cách cài đặt camera Hikvision trên điện thoại
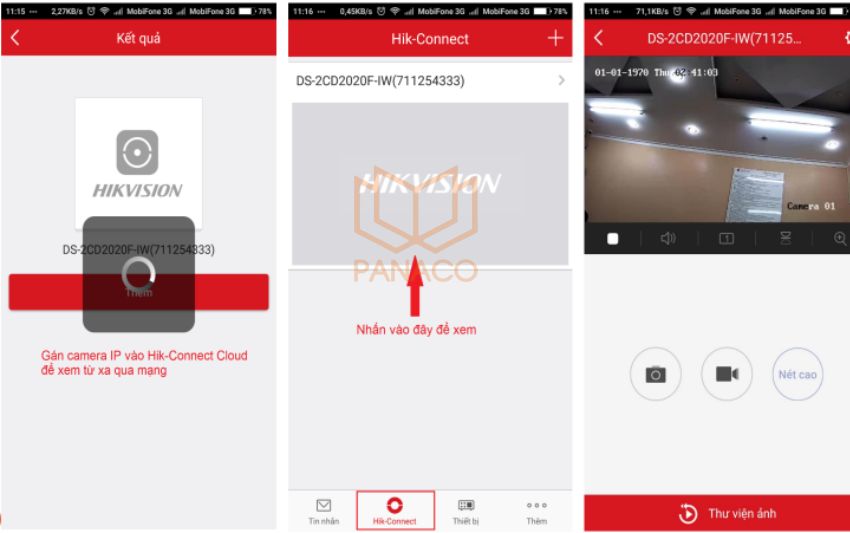
Sau khi thực hiện cách cài đặt wifi cho camera Hikvision, bạn có thể xem, theo dõi wifi trong nhà
Hướng dẫn cách cài wifi cho camera Hikvision bằng trình duyệt Web
Để kết nối camera Hikvision với Wi-Fi qua trình duyệt web, cần có địa chỉ IP của camera. Đây là cách kết nối wifi cho camera Hikvision mà PANACO ưu tiên và thường sử dụng khi hỗ trợ khách hàng. Phương pháp này áp dụng cho các camera Hikvision Wi-Fi có cổng LAN.
Bước 1: Kết nối camera Hikvision với mạng cục bộ (LAN)
Kết nối camera IP wifi Hikvision với router bằng dây mạng (Ethernet) để camera có thể kết nối vào mạng cục bộ của bạn. Lúc này thì Router hoặc Modem sẽ cấp cho camera 1 IP động.
Bước 2: Truy cập vào giao diện quản lý của camera
Mở máy tính và dùng phần mềm SADP quét IP của camera Hikvision. Rồi dùng trình duyệt Internet Explorer hoặc trình duyệt hỗ trợ plugin của Hikvision login vào camera. Nếu chưa kích hoạt thì bạn có thể kích hoạt và tạo mật khẩu của camera, sau đó đăng nhập vào camera.
Cách xem camera trên trình duyệt Microsoft Edge
Bước 3: Cài đặt Wi-Fi cho camera
Sau khi đăng nhập vào giao diện web của camera, bạn tìm đến phần Network (Mạng) hoặc Wi-Fi Settings (Cài đặt Wi-Fi) trong menu Cấu Hình (Configuration) => Chọn cài đặt nâng cao. => Truy cập nền tảng (Platform Access) => Chọn Bật (Enable) để bật dịch vụ Hik-Connect trên camera.
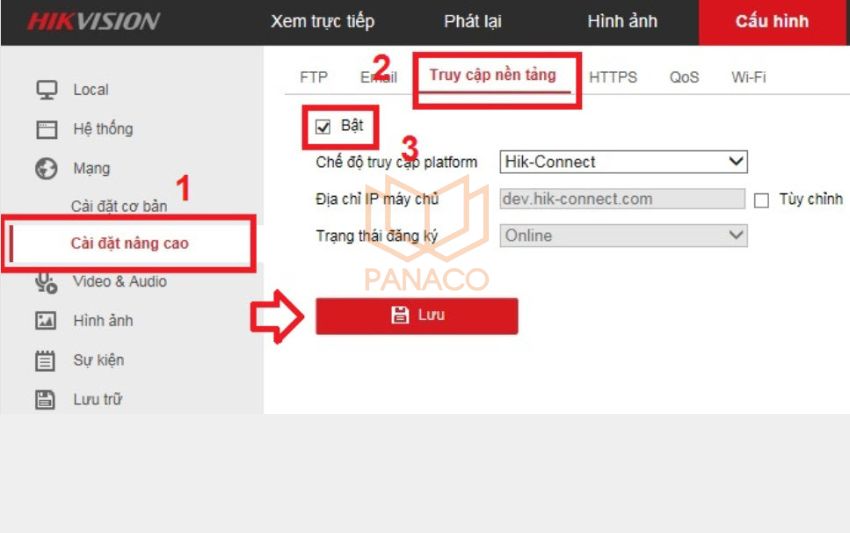
Hướng dẫn cấu hình wifi camera Hikvision bằng trình duyệt Web
Bấm vào mục Wi-Fi và Enable (Bật) trong phần Cài đặt nâng cao. Bấm Tìm Kiếm ( Search ) vài lần để camera load ra các wifi có tín hiệu mạnh nhất sắp xếp theo thứ tự từ trên xuống. Một mẹo nếu bạn không tìm ra các wifi cần kết nối, bấm vào Tab khác trên camera sau đó vào lại thì danh sách wifi sẽ hiển thị ra toàn bộ.
Sau đó chọn mạng wifi muốn kết nối và nhập mật khẩu vào. Lưu ý chọn:
- Security Mode: WPA2-Persional
- Encrytion Type: TKIP
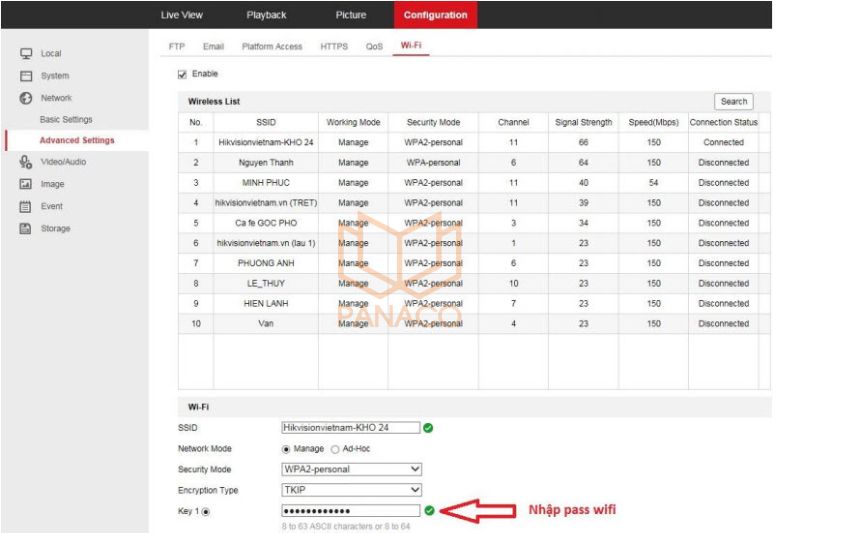
Tùy chọn “Enable” trong mục “Cài đặt nâng cao” của ‘Wifi” để hiển thị toàn bộ mạng wifi
Bấm Lưu nếu cột Trạng thái (Status) hiển thị Kết nối (Connected), điều đó có nghĩa là cách kết nối wifi cho camera Hikvision thành công. Lúc này, bạn có thể kiểm tra IP WLAN của camera theo hình dưới đây. Sau khi rút dây LAN, bạn vẫn có thể truy cập vào camera thông qua địa chỉ IP mới này.
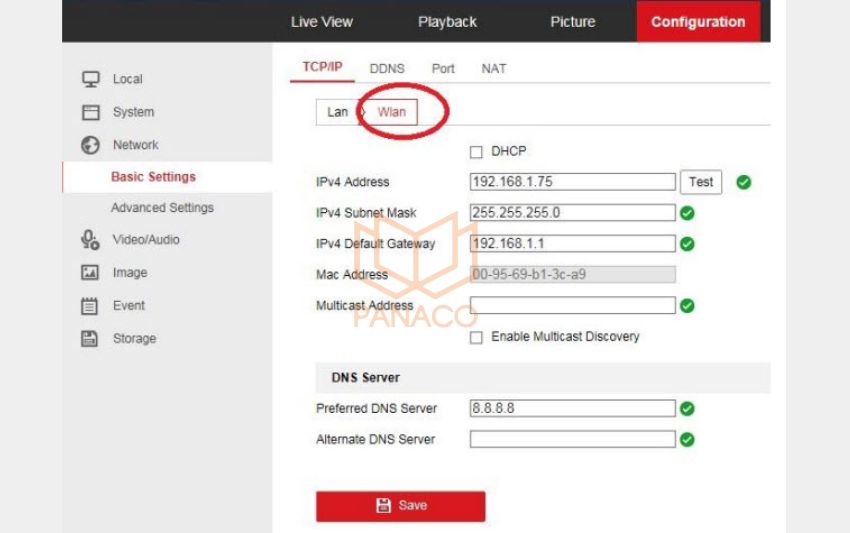
Sau khi kết nối wifi cho camera Hikvision, bạn có thể kiểm tra lại địa chỉ IP Wlan của camera
Lưu ý: Khoảng cách bắt wifi chỉ khoảng 50m trong phạm vi không vật cản nhé. Đối với các camera Wifi có cổng LAN ở xa tốt nhất thì kéo dây cho nó ổn định.
Giờ bạn có thể cấu hình thêm các chức năng cần thiết trên camera IP Hikvision bằng địa chỉ IP Wlan mà không cần cắm dây. Cuối cùng là dùng ứng dụng Hik-Conect trên điện thoại thêm camera vào để giám sát từ xa bằng các bước đơn giản như hướng dẫn bên trên hoặc trích xuất camera Hikvision.
XEM THÊM: Cách lắp đặt camera Hikvision chi tiết | Hướng dẫn A – Z
Câu hỏi liên quan đến vấn đề cài wifi cho camera Hikvision
Camera Hikvision không nhận WiFi, cách khắc phục như thế nào?
Nếu camera Hikvision của bạn không nhận WiFi, có thể do nhiều nguyên nhân khác nhau. Dưới đây là một số cách khắc phục đơn giản nhưng hiệu quả:
- Kiểm tra nguồn điện và thiết bị: Đảm bảo camera được cấp nguồn đầy đủ và đèn tín hiệu hoạt động bình thường. Nếu sử dụng adapter, thử thay thế bằng một adapter khác có cùng thông số kỹ thuật
- Kiểm tra lại kết nối WiFi: Đặt camera gần modem/router để đảm bảo tín hiệu Wi-Fi mạnh và ổn định, đồng thời kiểm tra xem Wi-Fi có hoạt động bình thường hay không bằng cách thử thay đổi wifi cho camera Hikvision trên điện thoại hoặc laptop. Tránh dùng mật khẩu có ký tự đặc biệt (@, #, $, %…), có thể gây lỗi không tương thích.
- Kiểm tra băng tần WiFi: Nhiều dòng camera Hikvision chỉ hỗ trợ Wi-Fi 2.4GHz và không nhận 5GHz. Vào cài đặt router và bật băng tần 2.4GHz nếu nó bị tắt.
- Reset lại camera: Cách reset camera Hikvision là nhấn và giữ nút reset từ 10-15 giây cho đến khi đèn báo nhấp nháy. Sau đó, tiến hành cấu hình lại camera bằng phần mềm Hik-Connect hoặc IVMS-4200.
- Kiểm tra chế độ bảo mật trên modem/router: Một số router có chế độ chặn thiết bị lạ, hãy vào cài đặt router để kiểm tra danh sách thiết bị bị chặn. Nếu bật chế độ “Hide SSID” (ẩn Wi-Fi), hãy tắt chế độ này để camera có thể tìm thấy mạng.
- Cập nhật firmware camera: Truy cập vào phần mềm Hik-Connect hoặc địa chỉ IP của camera để kiểm tra và update firmware Hikvision mới nhất.
- Cấu hình thủ công nếu cần: Nếu kết nối Wi-Fi tự động không thành công, thử kết nối camera với router qua dây LAN, sau đó vào cài đặt để thiết lập lại Wi-Fi.
- Kiểm tra modem/router có bị quá tải không: Nếu có quá nhiều thiết bị kết nối vào Wi-Fi, router có thể không cấp IP cho camera. Hãy thử ngắt bớt một số thiết bị và thử kết nối lại.
Làm thế nào để kiểm tra tín hiệu WiFi trên camera Hikvision?
Để kiểm tra tín hiệu Wi-Fi trên camera Hikvision, bạn có thể chọn một trong 3 cách sau:
Cách 1: Kiểm tra trên ứng dụng Hik-Connect
Ứng dụng Hik-Connect có thể giúp bạn xem mức độ tín hiệu WiFi mà camera đang nhận.
Cách thực hiện:
- Mở ứng dụng Hik-Connect trên điện thoại.
- Chọn camera cần kiểm tra.
- Vào Cài đặt (Settings) > Mạng (Network Settings).
- Tìm phần Tín hiệu WiFi (WiFi Signal Strength).
- Nếu tín hiệu dưới 50%, có thể cần thay đổi vị trí hoặc tăng cường WiFi.
Cách 2: Kiểm tra bằng phần mềm iVMS-4200
Nếu dùng máy tính, bạn có thể kiểm tra qua phần mềm iVMS-4200.
Cách thực hiện:
- Mở iVMS-4200 và đăng nhập.
- Chọn camera cần kiểm tra.
- Vào Cấu hình (Configuration) > Mạng (Network) > WiFi Settings.
- Xem cột Signal Strength để biết mức độ tín hiệu.
Cách 3: Kiểm tra trực tiếp trên giao diện web của camera
Nếu camera hỗ trợ truy cập web, bạn có thể kiểm tra bằng trình duyệt.
Cách thực hiện:
- Xác định địa chỉ IP của camera (dùng phần mềm SADP Tool hoặc vào router để tìm).
- Nhập địa chỉ IP vào trình duyệt, đăng nhập bằng tài khoản quản trị.
- Vào Configuration > Network > WiFi Settings để xem cường độ tín hiệu WiFi.
Tham khảo thêm: Cách cài lại camera khi thay đổi wifi với các dòng Yoosee, Ezviz, Imou
Trên đây là hướng dẫn chi tiết về cách kết nối wifi cho camera Hikvision, giúp bạn dễ dàng giám sát và quản lý hệ thống camera an ninh của mình mọi lúc, mọi nơi. Với những hướng dẫn chi tiết từ PANACO bạn có thể tự mình thiết lập và sử dụng thiết bị một cách hiệu quả mà không cần phải nhờ đến sự trợ giúp kỹ thuật. Hãy luôn kiểm tra kết nối mạng và đảm bảo firmware của camera được cập nhật để tối ưu hóa hiệu suất hoạt động. Hy vọng bài viết sẽ giúp bạn thuận tiện hơn trong việc sử dụng các sản phẩm của Hikvision, mang lại sự an tâm cho ngôi nhà hoặc doanh nghiệp của bạn. Nếu cần mua thiết bị an ninh hay hỗ trợ lắp đặt camera, hãy liên hệ ngay chúng tôi qua hotline 0989 352 251.
Chia sẻ bài viết:
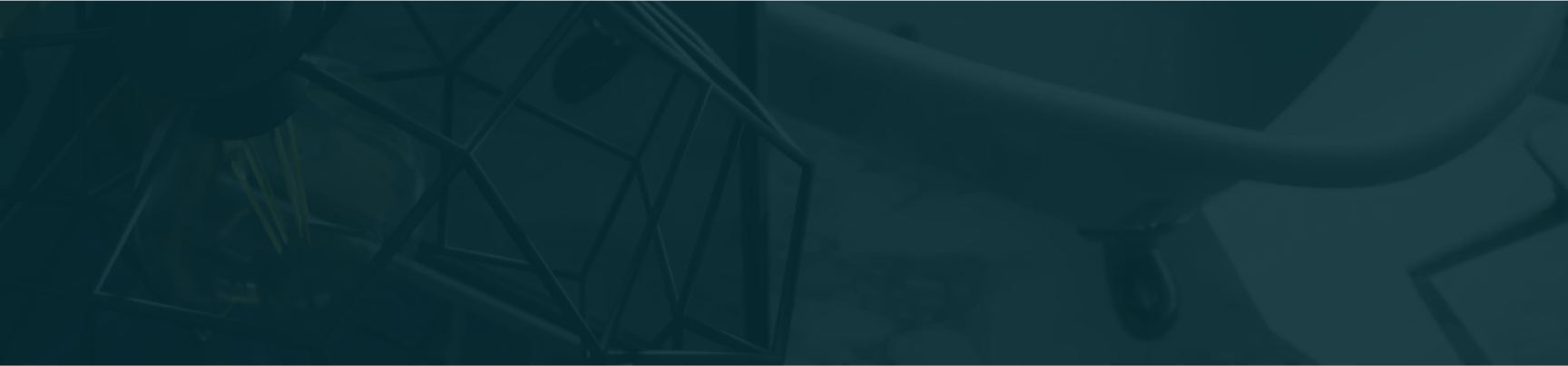
Giao hàng linh động
Giao hàng nhanh tới tay người sử dụng trong ngày, tối đa 72h
Chất lượng vượt trội
Sản phẩm có nguồn gốc xuất xứ rõ ràng, cam kết chất lượng
Giá cả cạnh tranh
Cam kết mức giá bán và chiết khấu tốt nhất cho khách hàng
Hậu mãi chu đáo
Bảo hành toàn diện đầy đủ, đổi trả miễn phí 30 ngày