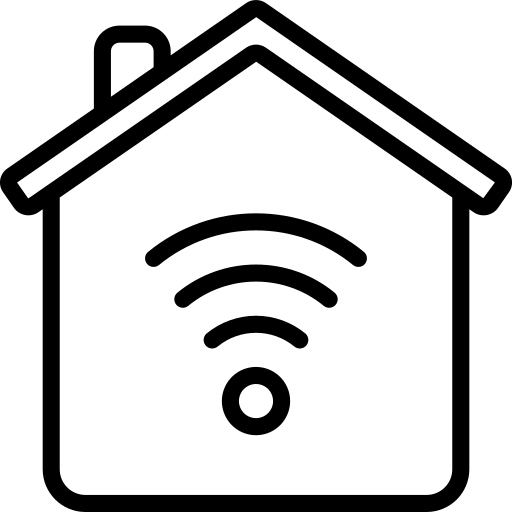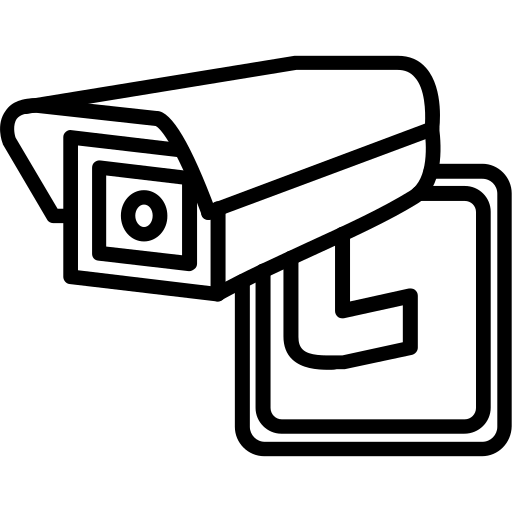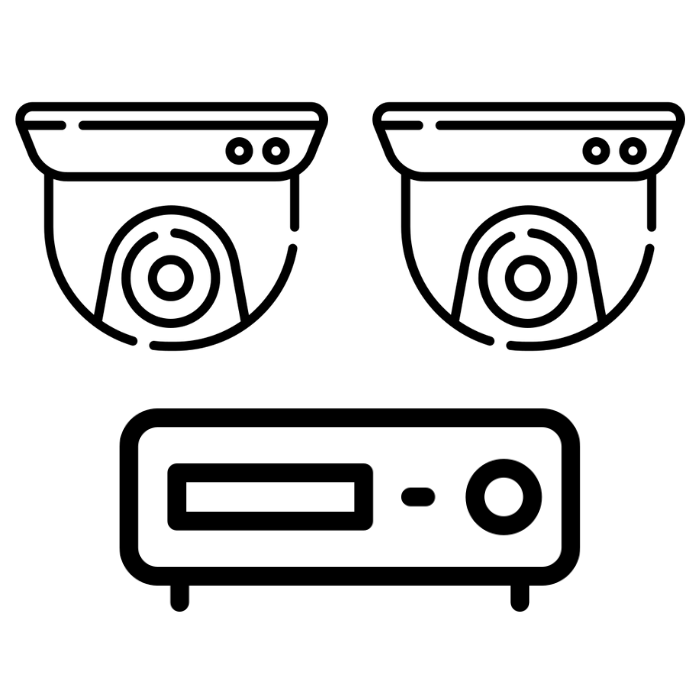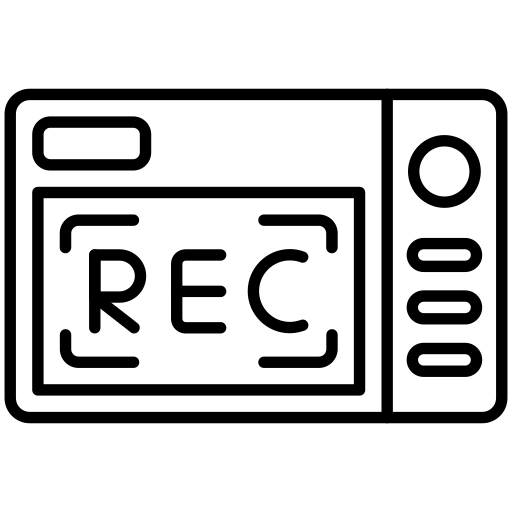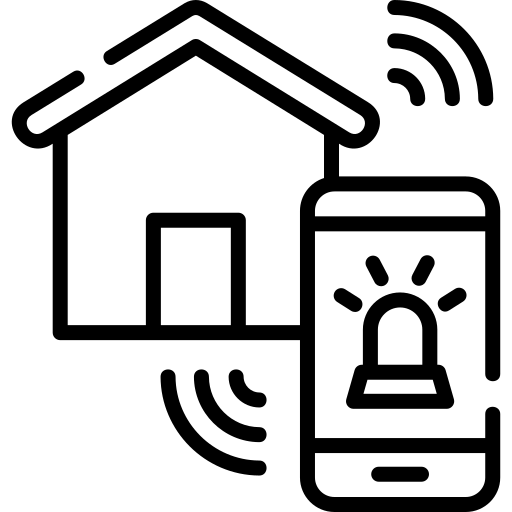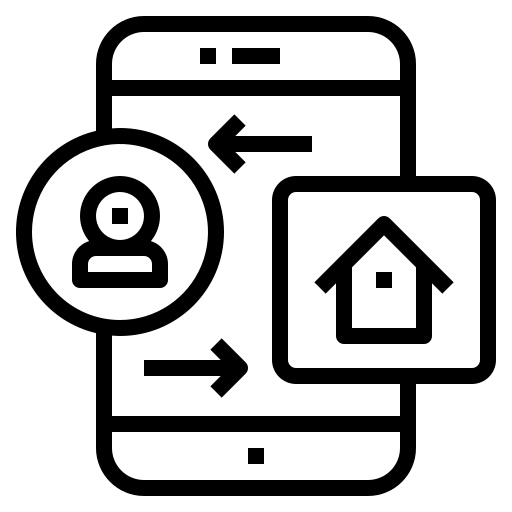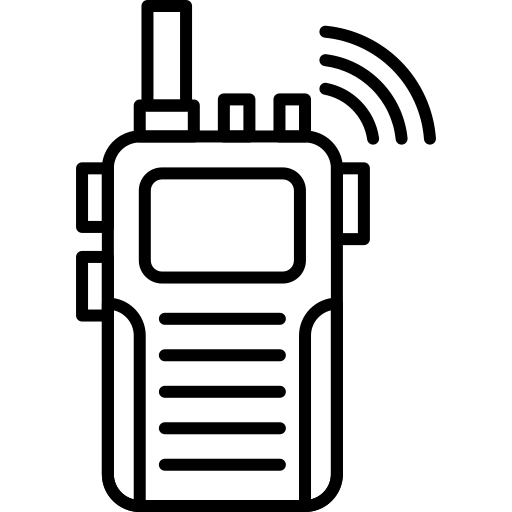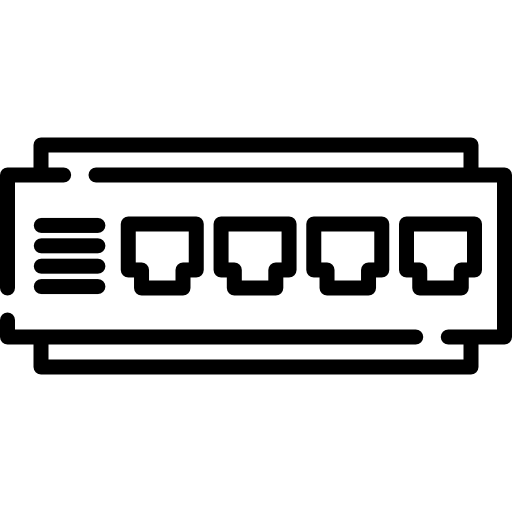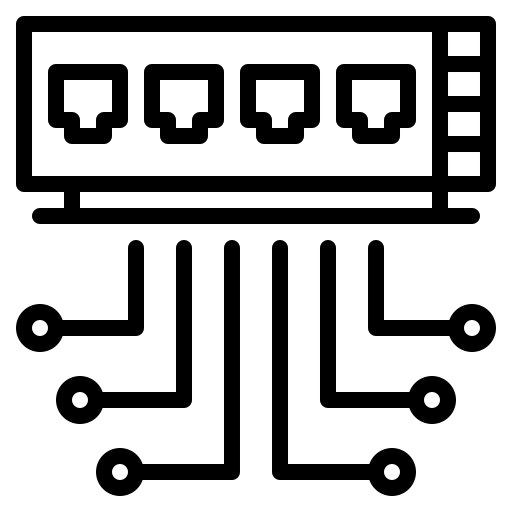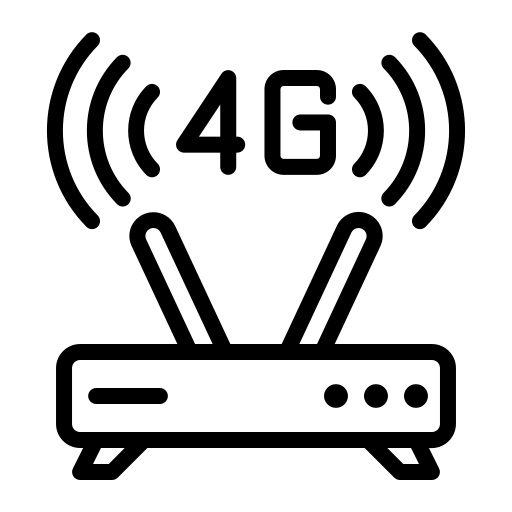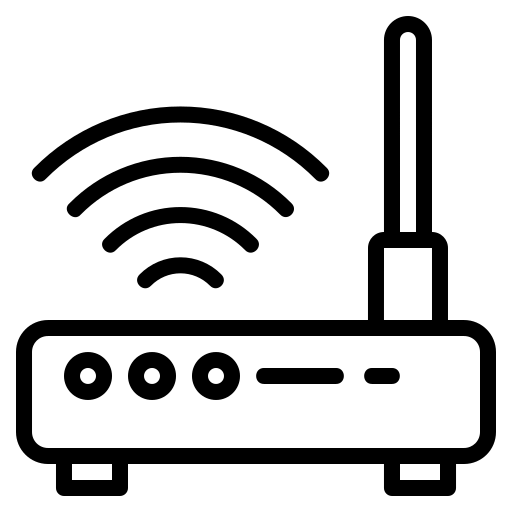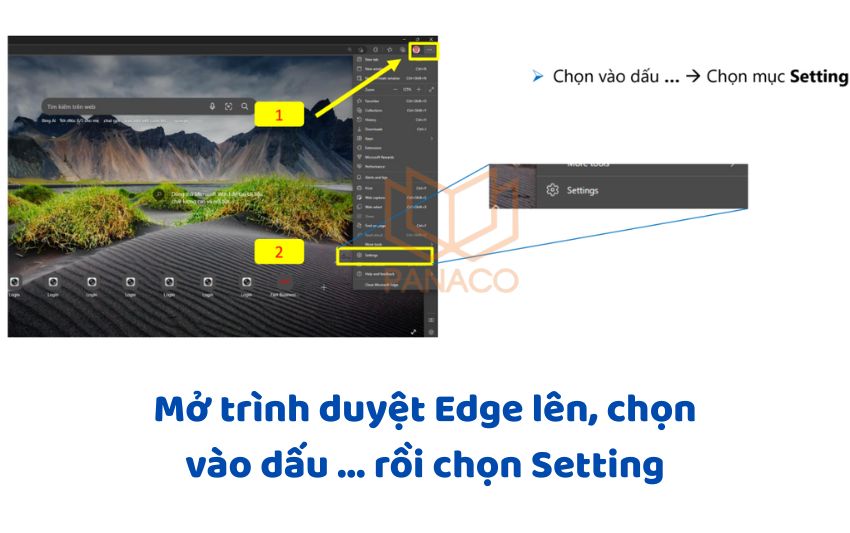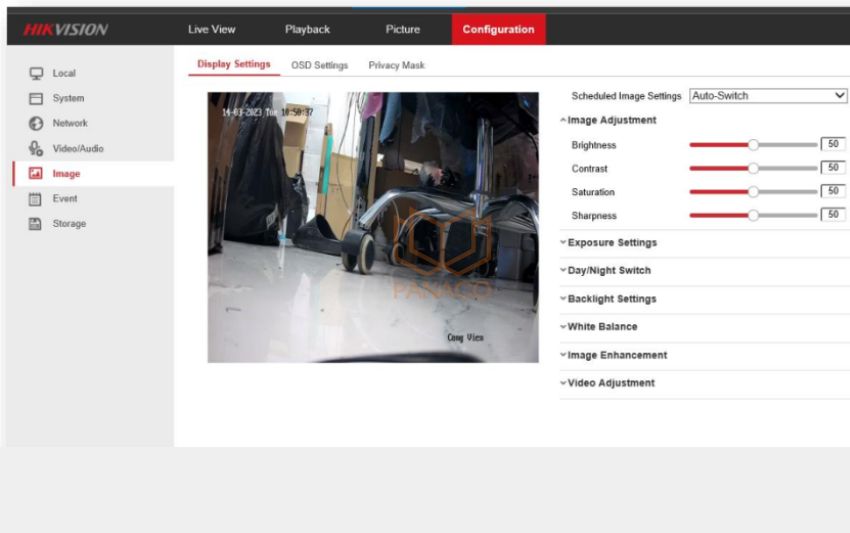- Lợi ích khi xem camera trên trình duyệt Edge
- Hướng dẫn cách xem camera trên trình duyệt Edge
- Tổng hợp các lỗi không xem được camera trên Edge, nguyên nhân và cách khắc phục
Hướng dẫn cách xem camera trên trình duyệt Edge chi tiết nhất
09/05/2025
987 người đã xem bài viết
Xin chào các bạn! Hôm nay Công ty Panaco muốn chia sẻ tới các bạn cách xem camera trên trình duyệt Edge đơn giản và nhanh chóng, giúp bạn theo dõi hình ảnh từ hệ thống camera mà không cần cài đặt phần mềm bổ sung. Điều này đặc biệt hữu ích với:
- Camera an ninh IP độc lập (có địa chỉ IP riêng).
- Đầu ghi hình (NVR/DVR) kết nối nhiều camera.
- Cloud Camera (Hik-Connect, Ezviz, Imou, Reolink…).
- Lợi ích khi xem camera trên trình duyệt Edge
- Hướng dẫn cách xem camera trên trình duyệt Edge
- Tổng hợp các lỗi không xem được camera trên Edge, nguyên nhân và cách khắc phục
Lợi ích khi xem camera trên trình duyệt Edge
- Không cần cài đặt phần mềm xem camera – Tiết kiệm thời gian, không phải tải ứng dụng nặng.
- Truy cập từ xa dễ dàng – Có thể xem ở bất kỳ đâu chỉ cần có kết nối Internet.
- Hỗ trợ nhiều dòng camera – Hầu hết các hãng camera đều có giao diện web để đăng nhập.
- Không tốn tài nguyên máy – Không cần chạy phần mềm ngầm, giúp máy tính hoạt động mượt hơn.
Thông thường, bạn chỉ cần nhập địa chỉ IP của camera hoặc đầu ghi hình vào thanh tìm kiếm của trình duyệt Edge, đăng nhập và xem trực tiếp. Tuy nhiên đối với các thiết bị camera hoặc đầu ghi đời cũ chúng ta cần chạy Add On IE tab trên Edge thì mới có thể xem và cấu hình được. Đây là vấn đề cần giải quyết vâng mình sẽ hướng dẫn chi tiết cụ thể các bạn cùng tham khảo nhé.
Hướng dẫn cách xem camera trên trình duyệt Edge
Cách 1: Chạy IE trên trình duyệt Microsoft Edge
Từ Windows 10 trở lên, hiện nay, IE đã không còn hoạt động và thay thế bằng Microsoft Edge, những thiết bị cũ đã truy cập sẽ không xem được hoặc cấu hình được. Như ban đầu mình có nói, nếu thiết bị camera nhà bạn là đời cũ thì tham khảo mục này nếu đời mới thì bạn cứ đánh địa chỉ IP trên thành trình duyệt, đăng nhập và xem camera bình thường. Lưu ý là cần cài một số Plugin cho lần đầu thực hiện cách xem camera trên trình duyệt Edge nhé.
Bước 1: Mở trình duyệt Edge lên, chọn vào dấu … rồi chọn Setting
-

Mở trình duyệt Edge, chọn dấu ba chấm và chọn Settings
Bước 2: Chọn Default Browser hoặc truy cập link edge://settings/defaultBrowser. Tiếp tục chọn Allow và chọn Restart để khởi động lại trình duyệt.
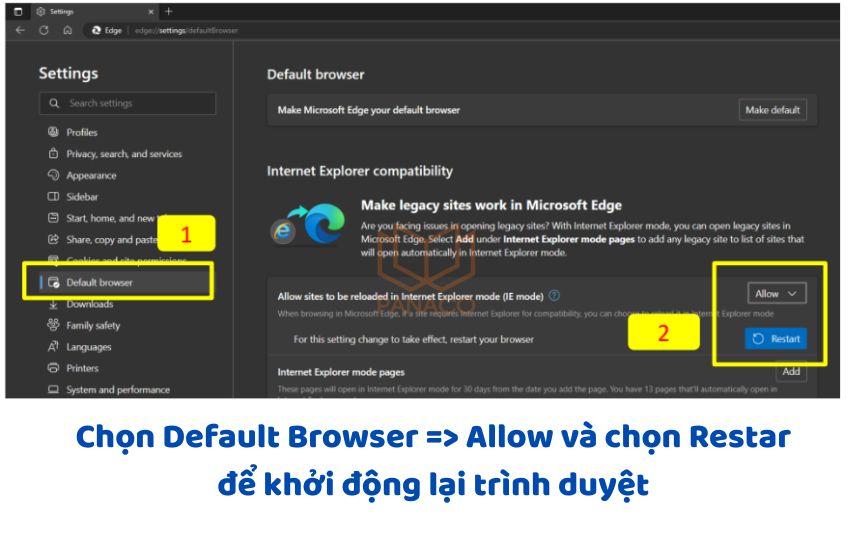
Khởi động lại trình duyệt
Bước 3: Chọn Appearance hoặc nhấn link edge://settings/appearance. Bật On trong phần Internet Explorer mode (IE mode) button để hiển thị nút IE mode trên thanh công cụ.
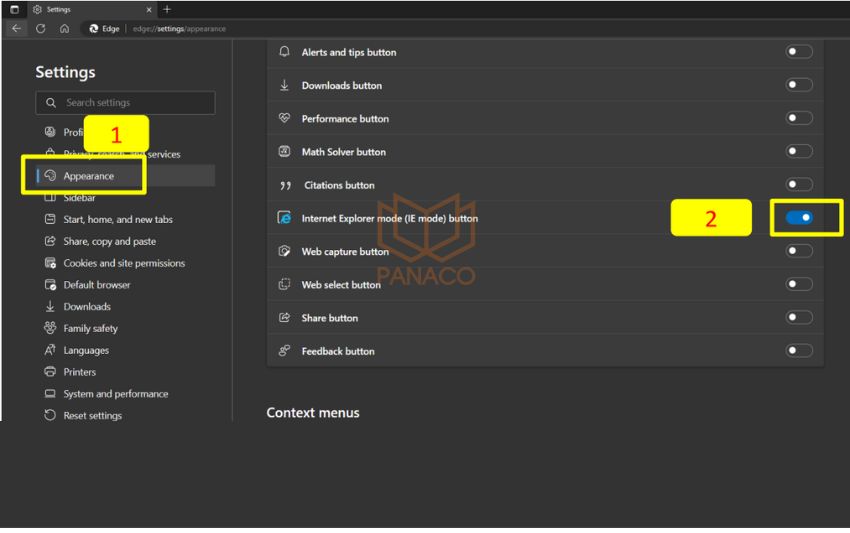
Bật On trong Internet Explorer mode button để hiển thị nút IE mode
Bước 4: Truy cập vào địa chỉ IP của camera hoặc đầu ghi hình trên trình duyệt Edge và chọn biểu tượng IE Mode bên trái, sau đó bật On 2 mục để IP tự nhận chế độ IE mode.
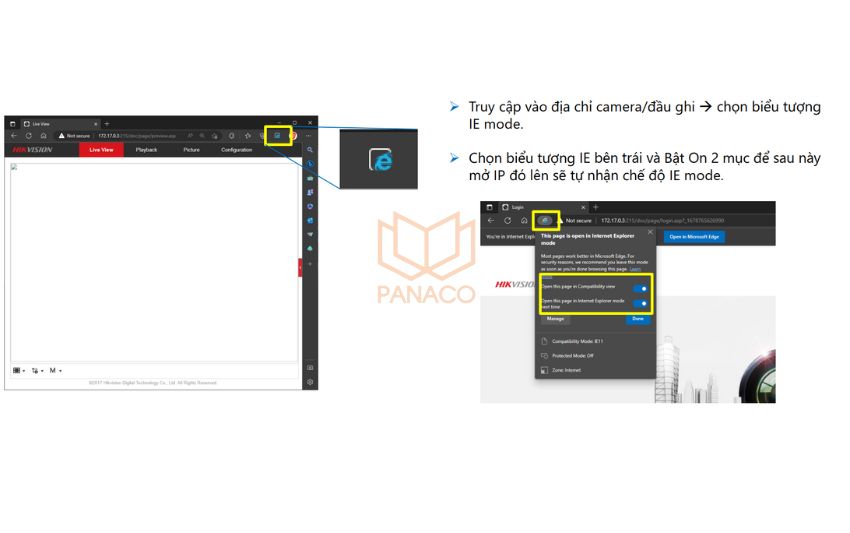
Bật hai mục để IP nhận chế độ IE mode
Sau khi bật IE mode, bạn đăng nhập và thực hiện cách xem camera trên trình duyệt Edge như bình thường (cần cài plugin nếu máy tính chưa có cài lần nào).
-

Sau khi bật IE mode thì đăng nhập và xem camera như bình thường
Tuy nhiên có 1 số trường hợp sau khi bật IE Mode rồi vẫn không xem được. Khi này, bạn cần:
- Chọn phần cài đặt Setting Default Browser hoặc truy cập link edge://settings/defaultBrowser.
- Chọn Add và nhập địa chỉ IP của camera vào.
- Nhấn nút Add màu xanh để hoàn tất.
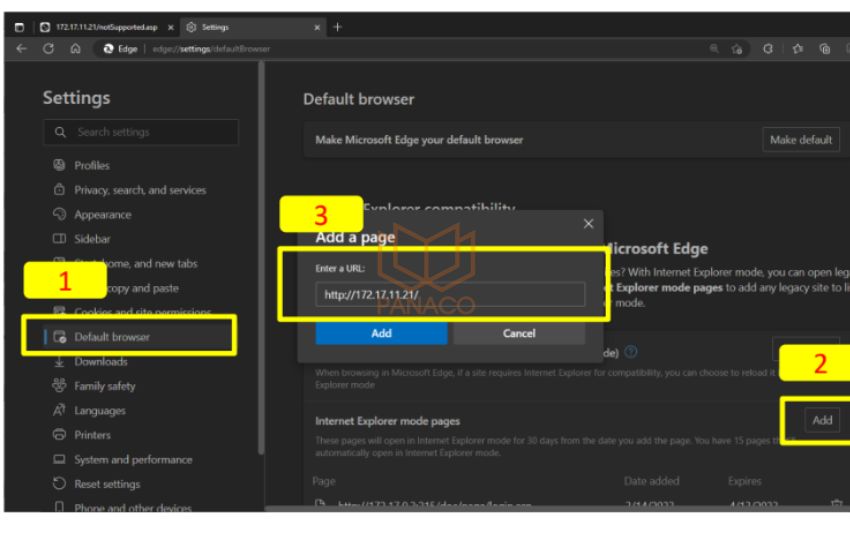
Chọn phần cài đặt Setting Default Browser và thực hiện các bước như hình
Như vậy là chúng ta đã xem camera trên Edge được rồi. Cách làm này có thể áng cho tất cả các hãng camera như camera Kbvision, Dahua, Hikvision nha các bạn.
Cách 2: Cách xem camera trên trình duyệt Edge ( địa chỉ IP/tên miền)
Dành cho những anh chị khách hàng thì để xem được camera chúng ta cần có địa chỉ IP hoặc tên miền của camera hoặc đầu ghi đó. Vậy dùng cách nào để tìm được địa chỉ IP/Domain của thiết bị?
Dùng phần mềm cũng từng hãng
Nhà bạn dùng camera nào thì dùng phần mềm tương ứng để tìm ra địa chỉ IP và Port http hoặc https của thiết bị. Ví dụ:
- Hikvision/Ezviz: SADP Tool.
- Camera Dahua, KBVision/Imou: ConfigTool.
- Các hãng khác: Advanced IP Scanner.
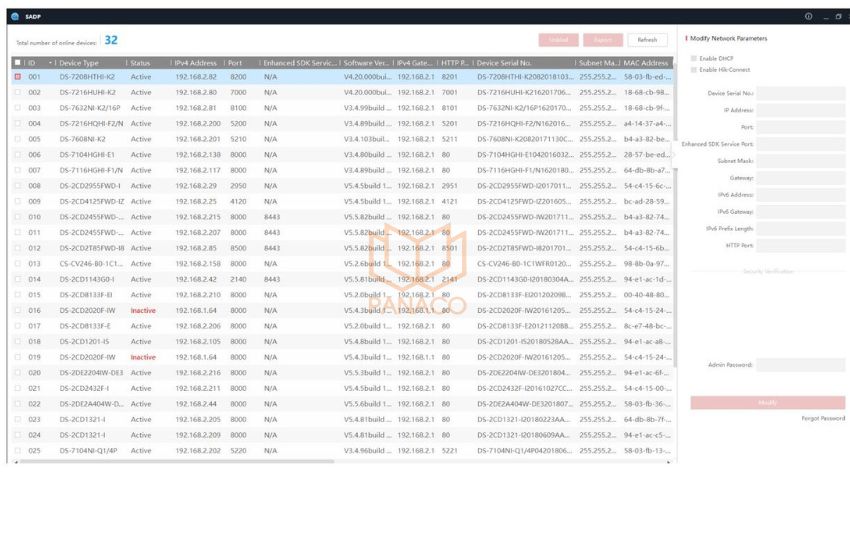
Hướng dẫn tìm địa chỉ IP/Domain của thiết bị
Xem địa chỉ IP trên màn hình quan sát camera
Đối với đầu camera IP thì chúng ta có thể xem địa chỉ IP thông qua màn hình. Bạn cần kết nối đầu ghi với tivi vào Cài đặt mạng để xem IP và Port. Sau khi có địa chỉ IP, bạn làm như hướng dẫn sau:
- Mở Microsoft Edge.
- Nhập địa chỉ IP vào thanh tìm kiếm, ví dụ như hình dưới là http://192.168.1.199
- Nhập tài khoản & mật khẩu (thường là admin/admin hoặc do bạn thiết lập hoặc hỏi đơn vị lắp đặt camera).
- Truy cập vào giao diện màn hình xem camera.
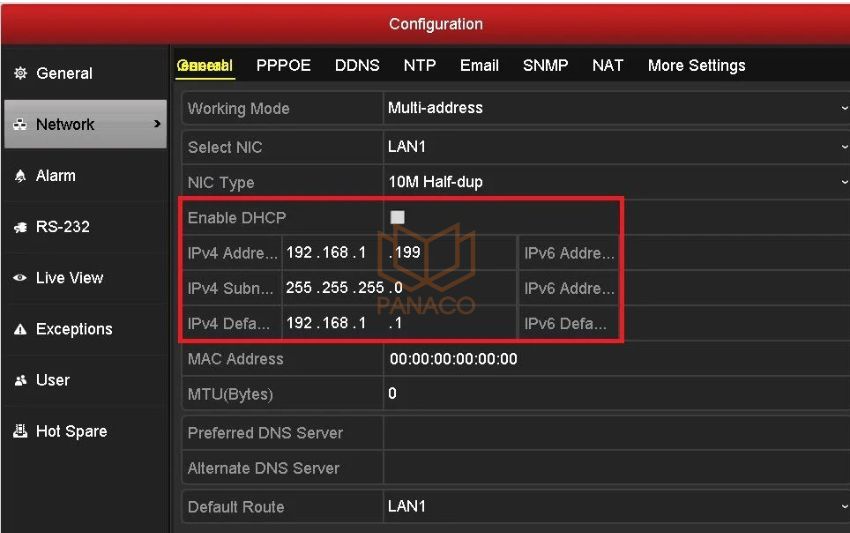
Xem địa chỉ IP trên màn hình quan sát camera
Lưu ý:
- Nếu trình duyệt yêu cầu cài đặt plugin hoặc ActiveX, bạn có thể bật chế độ IE Mode trên Edge.
- Một số camera có giao diện HTML5, cho phép xem ngay mà không cần plugin.
Riêng đối với tên miền thì các bạn nhập tương tự như IP nhé, tên miền này thường có dạng http://acb.cameraddns.net, http://abc.kbvision.tv hoặc http://abc.smartddns.net tùy theo từng hãng camera và tên bạn đặt (bc là tên bạn đặt trong lúc tạo).
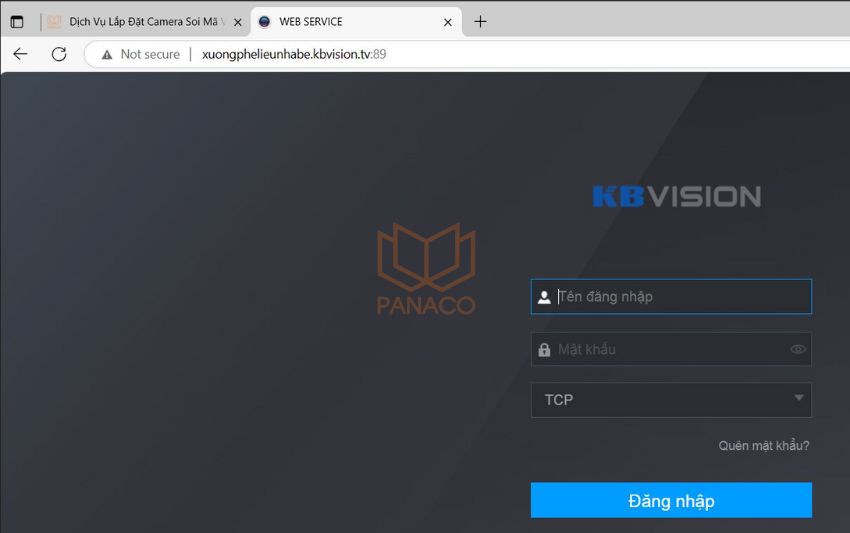
Tên miền nhập tương tự như địa chỉ IP
Tổng hợp các lỗi không xem được camera trên Edge, nguyên nhân và cách khắc phục
Lỗi do trình duyệt không hỗ trợ Plugin (ActiveX, Flash)
Để xem camera trên trình duyệt Microsoft Edge bị lỗi không hỗ trợ Plugin, bạn có thể bật chế độ IE Mode hoặc cài đặt Web Plugin nếu cần thiết. Cụ thể:
Cách bật chế độ IE Mode trên Microsoft Edge
Một số camera cũ yêu cầu ActiveX hoặc Flash, nhưng Microsoft Edge không còn hỗ trợ chúng. Giải pháp là bật IE Mode để tương thích với các công nghệ cũ. Cách bật IE Mode:
- Mở Microsoft Edge → Click vào Dấu ba chấm (⋮) ở góc phải bên trên màn hình.
- Chọn Cài đặt (Settings) → Trình duyệt mặc định (Default browser).
- Bật tùy chọn “Allow sites to be reloaded in Internet Explorer mode (IE mode)”.
- Khởi động lại Edge.
- Truy cập camera, nếu không tự động vào IE Mode, nhấn Dấu ba chấm (⋮) → More Tools → Reload in Internet Explorer mode.
Lưu ý: IE Mode chỉ hoạt động trên Windows.
Cài đặt lại Web Plugin nếu cần thiết
Một số camera yêu cầu plugin riêng (ví dụ: camera Hikvision, Dahua). Cách kiểm tra & cài đặt:
- Khi truy cập camera, nếu thấy thông báo “Cần cài đặt plugin” và tải file về.
- Cài đặt plugin, sau đó khởi động lại trình duyệt của bạn.
- Nếu plugin vẫn không hoạt động, thử bật IE Mode như hướng dẫn trên.
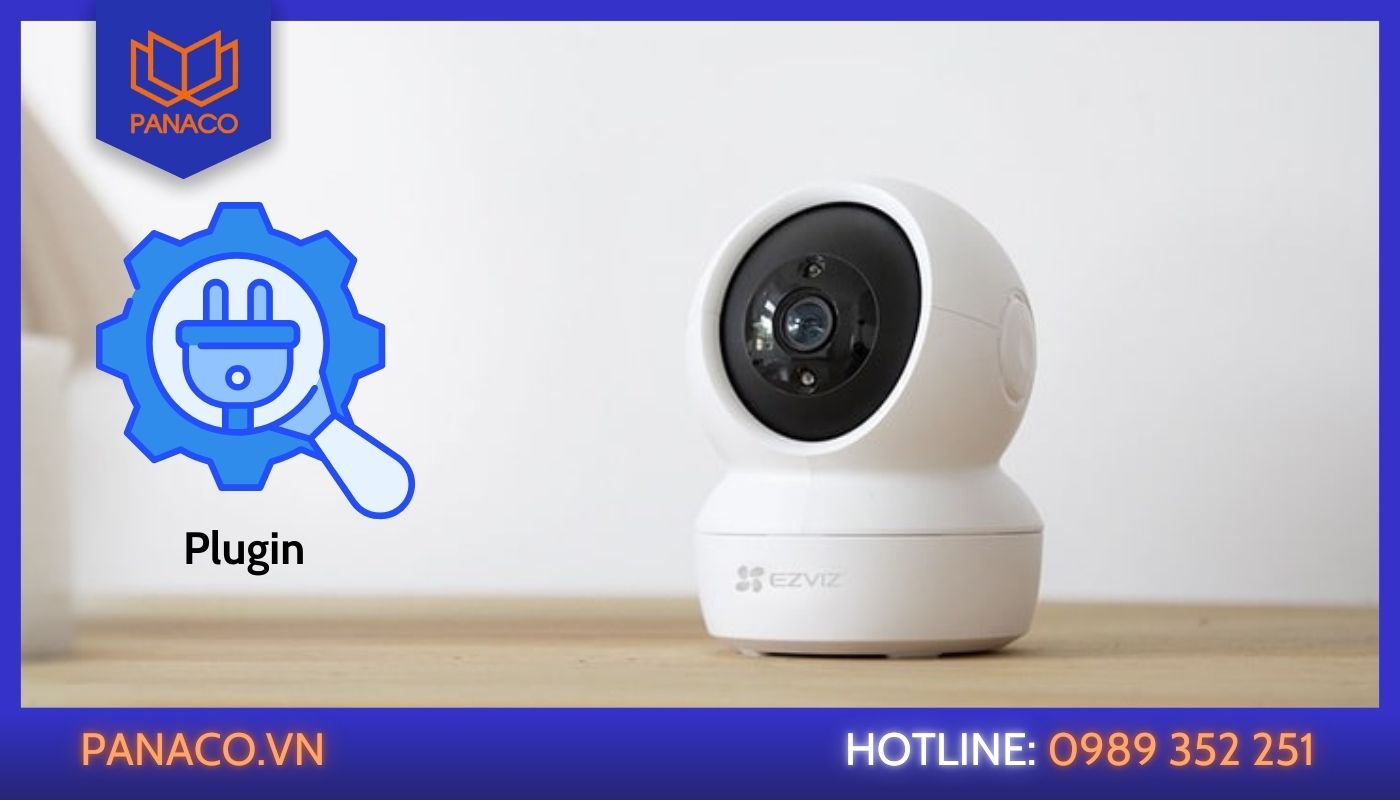
Cài đặt lại plugin
Xem camera trên trình duyệt Edge qua Cloud nhưng bị lag, mất kết nối
Nguyên nhân:
- Mạng yếu: Kiểm tra tốc độ mạng, nâng cấp băng thông.
- Cloud server bị lỗi: Kiểm tra trạng thái server của hãng.
- Camera bị lỗi kết nối: Khởi động lại camera và modem.
- Tường lửa chặn kết nối: Tắt firewall nếu cần.
Cách tối ưu kết nối:
- Dùng dây mạng thay vì WiFi để ổn định hơn.
- Ưu tiên camera có chuẩn nén H.265 để tiết kiệm băng thông.
- Nâng cấp router/modem nếu quá tải.
Lỗi xem camera không mượt mà
Để thực hiện cách xem camera trên trình duyệt Edge mượt mà, bạn cần bật chế độ WebRTCWebRTC. Cách bật WebRTC trên Edge như sau:
- Truy cập vào đường link edge://flags/#enable-webrtc-stun-origin.
- Chọn Enable rồi khởi động lại Edge.
Trình duyệt bị chặn nội dung hỗn hợp (Mixed Content)
Một số camera dùng HTTP thay vì HTTPS khiến trình duyệt chặn nội dung. Cách tắt chặn nội dung hỗn hợp:
- Vào Settings (Cài đặt) → Privacy, Search, and Services.
- Trong phần Security, tắt “Block mixed content”.
- Khởi động lại trình duyệt.
Chưa cập nhật trình duyệt Edge phiên bản mới nhất
Microsoft thường cập nhật Edge để tăng tính bảo mật và hỗ trợ tốt hơn. Bạn có thể gặp tình trạng không xem được camera nếu phiên bản quá lỗi thời và dưới đây là cách cập nhật Edge:
- Vào Settings (Cài đặt) → About Microsoft Edge.
- Nếu có bản cập nhật, nhấn Update và khởi động lại trình duyệt.
Như vậy là mình đã hướng dẫn các bạn cách xem camera trên trình duyệt Edge. Nếu trong quá trình thực hiện nếu điều gì thắc mắc, bạn hãy gửi Utralview qua PANACO để được hỗ trợ nhé!
Ngoài ra, nếu bạn đang cần mua camera chính hãng, muốn được tư vấn chọn thiết bị phù hợp hoặc hỗ trợ kỹ thuật tận nơi, đừng ngần ngại liên hệ PANACO. Chúng tôi cam kết:
- Cung cấp các dòng camera Imou, Hikvision, Dahua, Kbvision… chính hãng 100%
- Lắp đặt nhanh chóng, chuyên nghiệp tại nhà hoặc doanh nghiệp
- Hỗ trợ cấu hình, xem camera từ xa, từ A-Z hoàn toàn miễn phí
- Bảo hành rõ ràng, hậu mãi tận tâm
Chia sẻ bài viết:
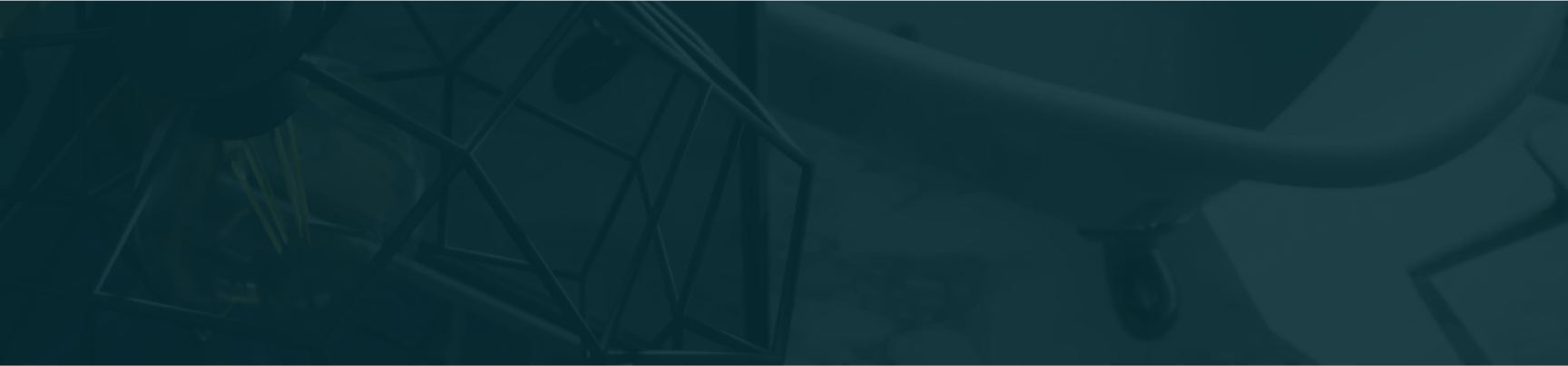
Giao hàng linh động
Giao hàng nhanh tới tay người sử dụng trong ngày, tối đa 72h
Chất lượng vượt trội
Sản phẩm có nguồn gốc xuất xứ rõ ràng, cam kết chất lượng
Giá cả cạnh tranh
Cam kết mức giá bán và chiết khấu tốt nhất cho khách hàng
Hậu mãi chu đáo
Bảo hành toàn diện đầy đủ, đổi trả miễn phí 30 ngày