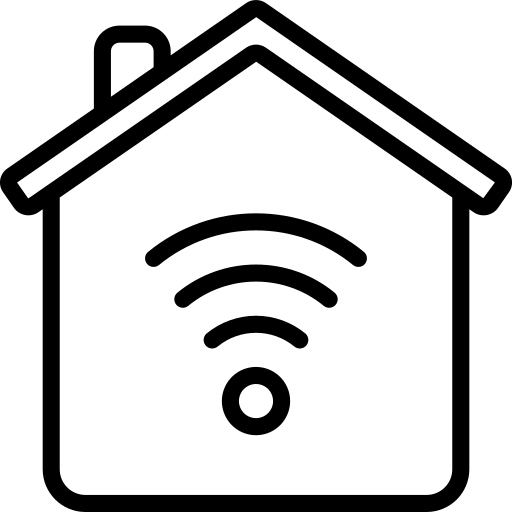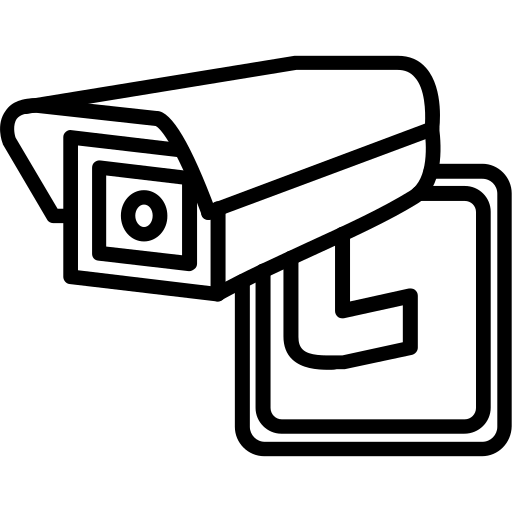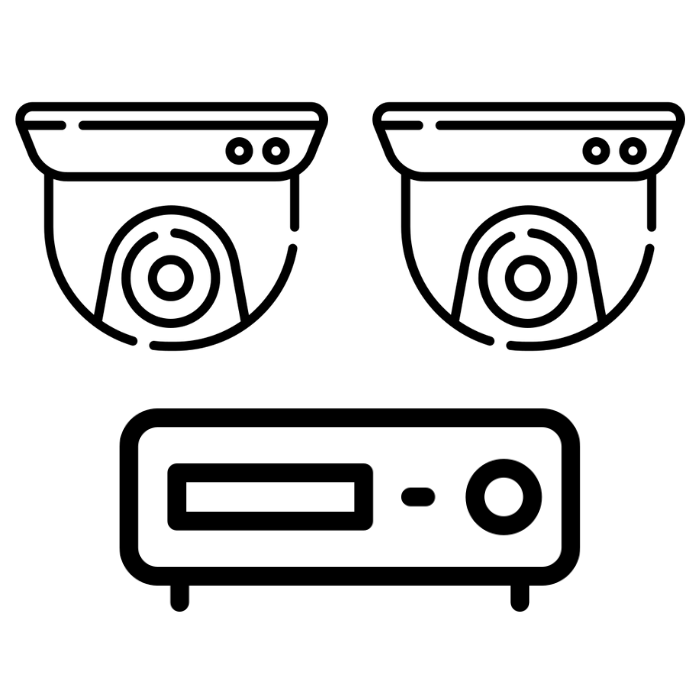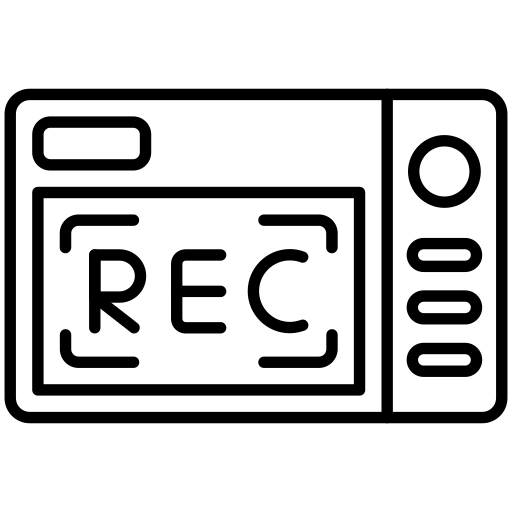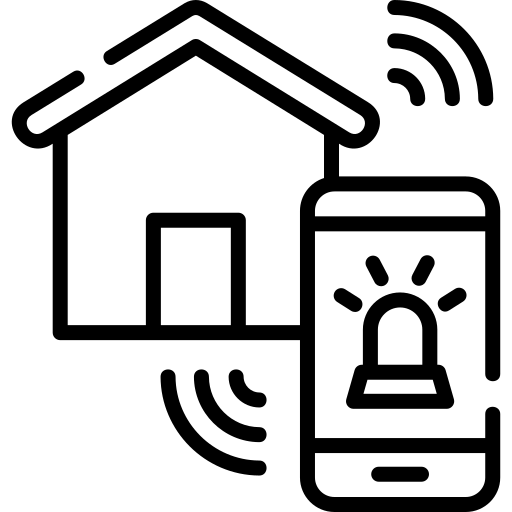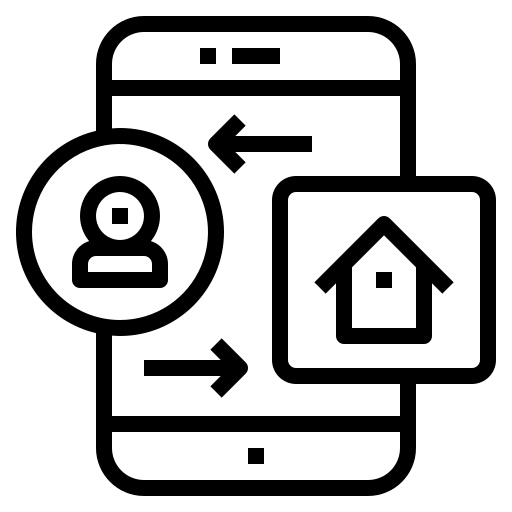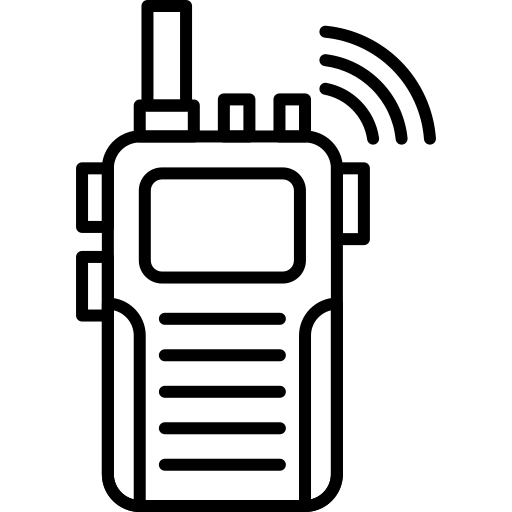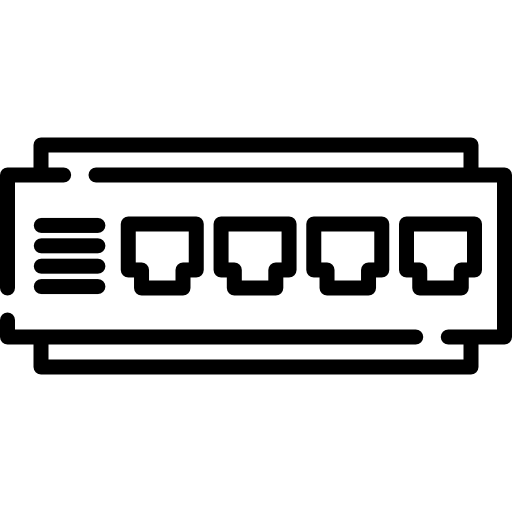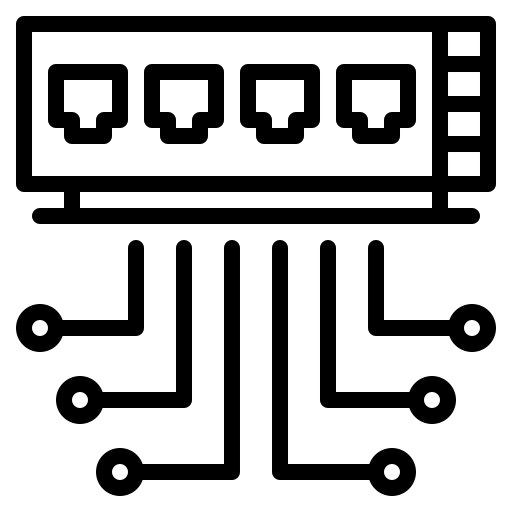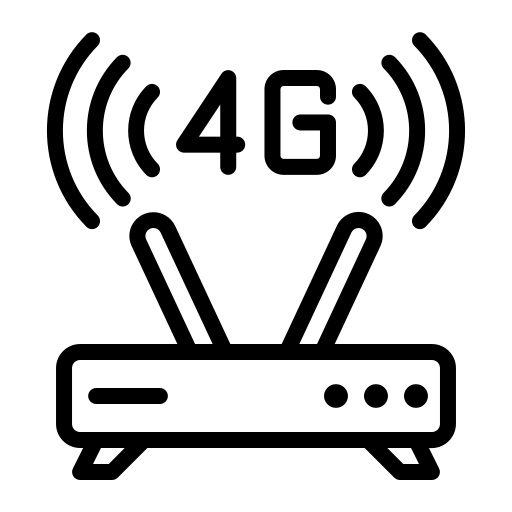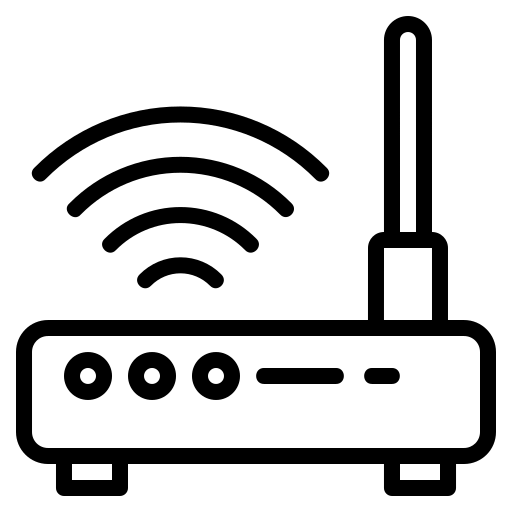Cách cài đặt camera Dahua trên điện thoại và máy tính nhanh chóng
26/11/2024
909 người đã xem bài viết
Dahua là một trong những thương hiệu camera giám sát hàng đầu, được nhiều người tin dùng nhờ chất lượng hình ảnh sắc nét và đa dạng tính năng linh hoạt. Để đáp ứng nhu cầu giám sát từ xa, Dahua đã phát triển ứng dụng xem camera trên điện thoại và máy tính, giúp người dùng dễ dàng quản lý và theo dõi nhà ở, văn phòng, cửa hàng,… một cách nhanh chóng. Vậy cách cài đặt camera Dahua trên cả hai thiết bị này như thế nào? Trong bài viết này, PANACO sẽ hướng dẫn chi tiết cách kết nối camera Dahua trên điện thoại, máy tính, từ việc lắp đặt thiết bị, kết nối mạng đến cấu hình phần mềm, giúp bạn nhanh chóng thiết lập nhanh chóng ngay tại nhà.
Cần chuẩn bị gì để cài đặt được camera Dahua?
Trước khi bắt tay vào thực hiện cách cài đặt camera Dahua, người dùng cần chuẩn bị một số dụng cụ cũng như thông tin về camera để đảm bảo quá trình cài đặt diễn ra thuận lợi và tối ưu hiệu quả sử dụng camera. Cụ thể:
Chuẩn bị thiết bị và dụng cụ:
- Camera Dahua (có dây hoặc không dây)
- Đầu ghi hình DVR hoặc NVR (tuỳ vào loại camera)
- Cáp mạng (nếu bạn sử dụng camera có dây)
- Nguồn điện (adaptor hoặc PoE nếu sử dụng camera PoE)
- Điện thoại thông minh hoặc máy tính bảng để cài đặt ứng dụng xem camera
Thông tin cần chuẩn bị:
- Số SN: Mỗi thiết bị Dahua có mã SN riêng, giống như iCloud trên iPhone, giúp bảo mật hệ thống. Mã này không thể sử dụng lại trên tài khoản khác dù đã reset camera Dahua. Tìm mã SN trên nhãn dán của thiết bị, thường có ký hiệu “SN”, “Serial No.”, “S/N”,….
- Tên miền: Để xem camera từ xa, cần cài đặt tên miền riêng. Liên hệ đơn vị lắp đặt camera để xác nhận và lưu lại tên miền trước khi cài đặt.
- Mật khẩu thiết bị: Mật khẩu mặc định thường là admin/1234. Kiểm tra thông tin trên trang web của nhà sản xuất hoặc liên hệ nhà cung cấp.
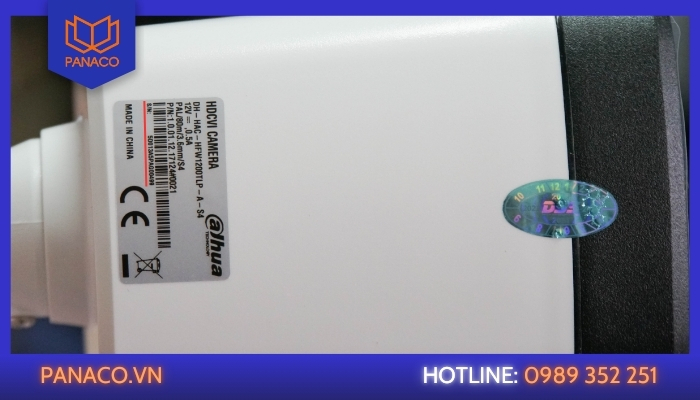
Chuẩn bị đầy đủ các thông tin cần thiết để quá trình cài đặt camera Dahua diễn ra dễ dàng
Hướng dẫn cài đặt camera Dahua trên điện thoại chi tiết
Để theo dõi và quản lý hệ thống camera an ninh Dahua trực tiếp trên điện thoại, bạn cần phải cài đặt phần mềm hỗ trợ. Dưới đây là hướng dẫn chi tiết cách cài đặt camera Dahua trên điện thoại mà bạn có thể tham khảo và thực hiện theo:
Lưu ý: Cách cài đặt camera Dahua wifi và camera có dây cũng tương tự nhau, chỉ khác về cách kết nối mạng qua wifi/điện áp.
Bước 1: Tải phần mềm xem camera Dahua trên điện thoại
Hiện tại, Dahua đã phát hành ứng dụng xem camera trên cả hai hệ điều hành iOS và Android. Mặc dù hai hệ điều hành sử dụng hai ứng dụng khác nhau là iDMSS Plus cho iOS và gDMSS Lite cho Android, nhưng về cơ bản thì các tính năng và cách thức vận hành của chúng tương tự nhau. Dưới đây là hướng dẫn chi tiết cách cài đặt camera Dahua trên điện thoại iOS:
- Mở App Store trên điện thoại iOS và tìm kiếm iDMSS Plus (Link download). Nếu bạn dùng Android thì tải gDMSS Lite.
- Chọn ứng dụng iDMSS Plus do Zhejiang Dahua Vision Technology Co., Ltd. phát triển.
- Nhấn vào biểu tượng Tải để cài đặt ứng dụng.
- Khi quá trình cài đặt hoàn tất, phần mềm xem camera theo dõi từ xa không dây trên điện thoại iDMSS Plus sẽ hiển thị trên màn hình chính. Lúc này, bạn có thể mở ứng dụng và bắt đầu quá trình kết nối camera để giám sát từ xa.
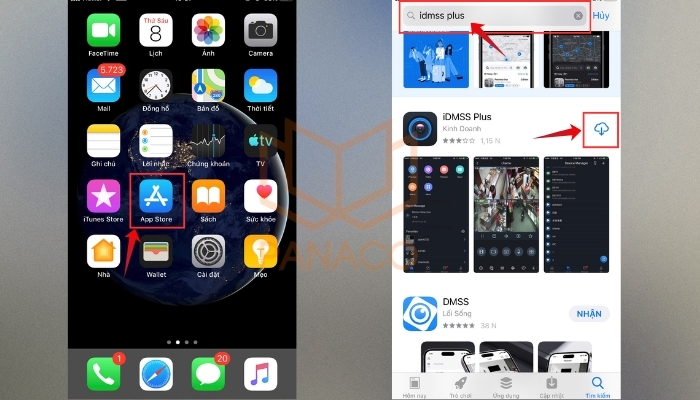
Tìm và tải ứng dụng iDMSS Plus về thiết bị điện thoại
Bước 2: Truy cập iDMSS Plus tiến hành các cài đặt ban đầu
Dưới đây là hướng dẫn thiết lập ứng dụng iDMSS Plus trên iOS. Cách cài đặt camera Dahua trên Android tương tự, bạn chỉ cần làm theo các bước dưới đây:
- Sau khi cài đặt, mở ứng dụng iDMSS Plus từ màn hình chính. Nhấn “Cho phép” để cấp quyền cho ứng dụng truy cập vào thiết bị của bạn.
- Tại mục chọn khu vực/quốc gia, chọn “Vietnam” và nhấn “Xong“.
- Trên màn hình chính, nhấn vào biểu tượng “Ngôi nhà” để vào menu chính và bắt đầu cài đặt, quản lý camera Dahua không dây.
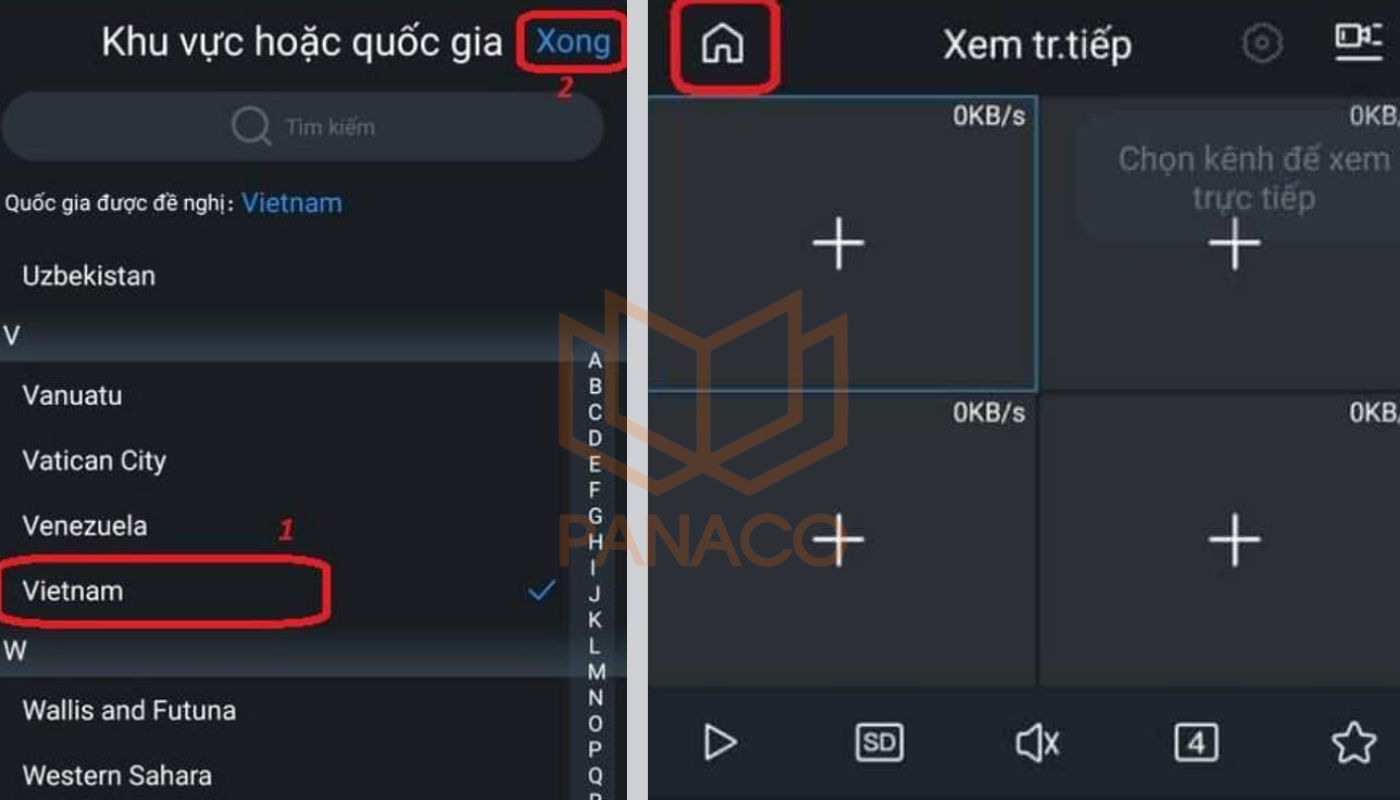
Chuyển mã vùng sang “Việt Nam” và nhấn vào biểu tượng “ngôi nhà” để truy cập menu chính của ứng dụng
Bước 3: Thêm thiết bị camera mới
Để thêm camera Dahua vào ứng dụng, vào mục “Thiết bị” và nhấn vào biểu tượng “dấu +” ở góc trên bên phải màn hình. Tại bước này, bạn có thể thêm thiết bị và thực hiện cách kết nối camera Dahua với điện thoại bằng một trong hai cách sau:
Cách 1: Thêm thiết bị bằng mã Cloud qua SN/Quét QR
Bạn có thể sử dụng camera điện thoại để quét mã QR trên thiết bị Dahua. Trong trường hợp không có mã QR, bạn có thể chọn mục “Nhập SN bằng tay” và thực hiện theo các bước sau đây:
B1: Nhập chính xác mã Serial Number (SN) lấy từ nhãn dán trên thiết bị và bấm “Tiếp Theo”.
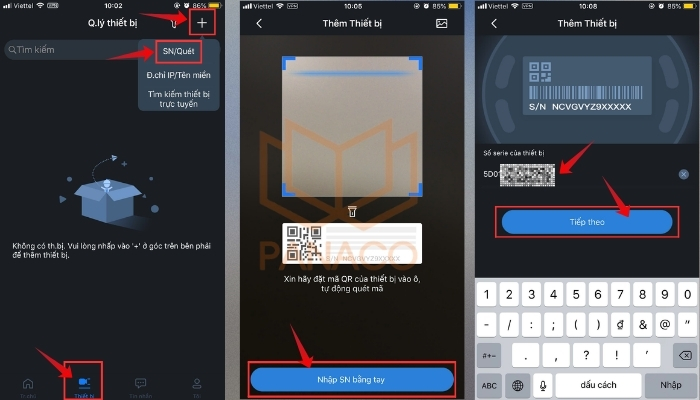
Nhập mã số Serial Number và nhấn “Tiếp theo”
B2: Khi màn hình sẽ chuyển đến mục “Thêm thiết bị“, tại đây bạn sẽ chọn loại thiết bị kết nối phù hợp và đảm bảo các yêu cầu của ứng dụng, sau đó nhấn “Tiếp Theo”.
Tip:
- Nếu bạn đang lắp camera IP, camera ip wifi của Dahua thì chọn mục camera có dây.
- Nếu bạn lắp một hệ thống camera IP có đầu ghi IP (NVR) thì bạn chọn NVR (mặt dưới đầu ghi có ghi là Network Video Recorder thì NVR).
- Nếu bạn lắp camera Analog và có đầu ghi DVR và XVR thì bạn chọn DVR/XVR. (mặt dưới đầu ghi có ghi Digital Video Recorder/Extened Video Recorder).
- Lưu ý là khi chọn sai thì bạn sẽ không kết nối được với camera.
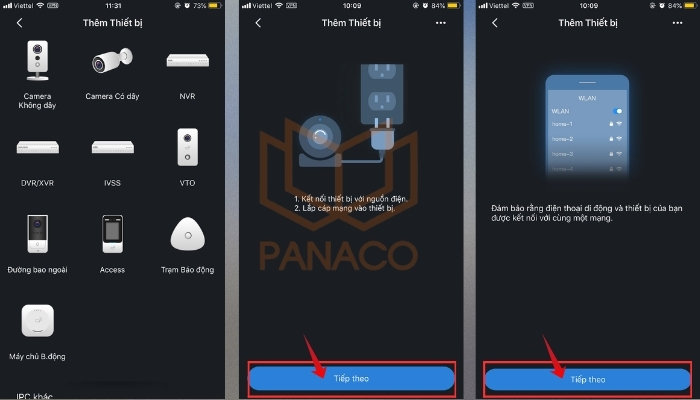
Chọn thiết bị tương ứng và nhấn “Tiếp theo”
B3: Nhập đầy đủ thông tin cần thiết về camera như:
- Số Serie: Nhập mã Cloud của camera, mã này được in trên tem sản phẩm.
- Tên thiết bị: Tự đặt tên cho thiết bị để dễ dàng phân biệt.
- Username: Nhập Admin vào mục Username.
- Mật khẩu thiết bị: Nhập mật khẩu của camera, bạn có thể tìm thấy trên phiếu bảo hành.
Sau khi đã nhập xong, bạn nhấn vào biểu tượng “Lưu” để lưu lại thông tin và hoàn tất quá trình cài đặt.
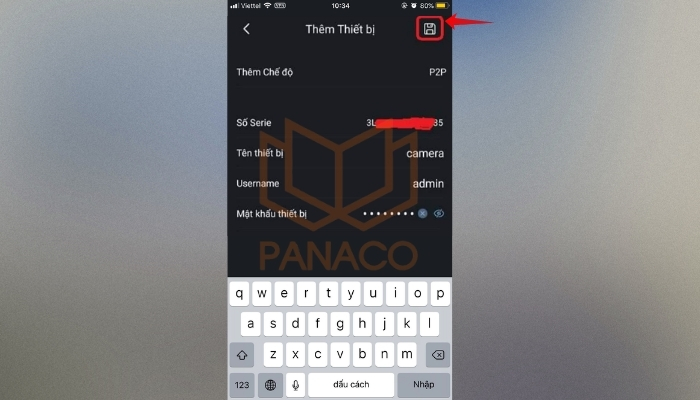
Nhập đầy đủ thông tin theo yêu cầu của ứng dụng iDMSS Plus
Cách 2: Thêm thiết bị bằng tài khoản qua Địa chỉ IP/Tên miền
B1: Sau khi chọn mục “Đ.chỉ IP/Tên miền”, giao diện “Thêm thiết bị” sẽ xuất hiện, tại đây bạn chọn loại thiết bị kết nối phù hợp. Sau khi chuyển sang màn hình khai báo, bạn tiến hành nhập các thông tin cần thiết như:
- Địa chỉ: Nhập tên miền để xem camera Dahua.
- Cổng: Nhập 37777 vào mục Cổng.
- Tên thiết bị: Đặt tên tùy ý cho thiết bị để dễ dàng nhận diện.
- Username: Đặt tên là Admin.
- Mật khẩu thiết bị: Nhập mật khẩu của thiết bị, có thể tìm thấy trên phiếu bảo hành.
B2: Nhấn vào biểu tượng “Lưu” để lưu lại cấu hình và hoàn tất việc thêm thiết bị.
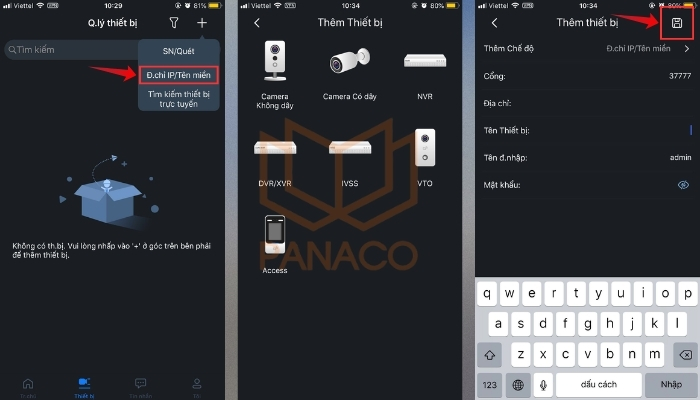
Thêm thiết bị bằng Địa chỉ IP/Tên miền và điền đầy đủ thông tin
Bước 4: Nhấp vào tên camera để bắt đầu xem hình ảnh trực tiếp
Sau khi thêm thiết bị thành công, bạn quay lại màn hình chính của ứng dụng iDMSS Plus sẽ thấy camera Dahua vừa cài đặt xuất hiện trong danh sách thiết bị. Lúc này, bạn chỉ cần nhấn vào tên camera là có thể bắt đầu xem hình ảnh trực tiếp từ thiết bị mọi lúc, mọi nơi.
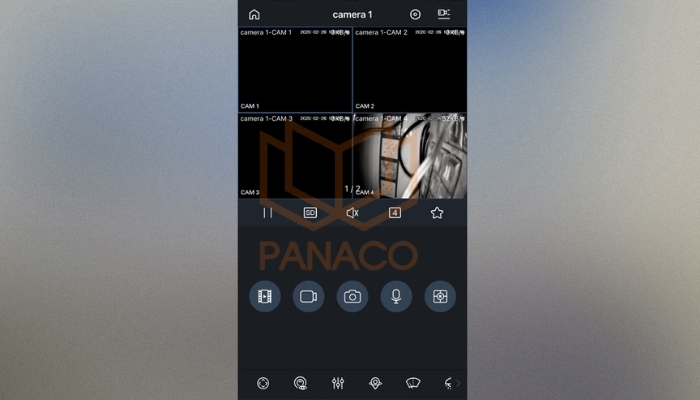
Nhấn vào tên camera để xem trực tiếp hình ảnh từ thiết bị camera Dahua trên điện thoại
Hướng dẫn cài đặt camera Dahua trên máy tính nhanh chóng
Ngoài việc sử dụng điện thoại để theo dõi hình ảnh từ camera, nhiều người dùng cũng chọn cách cài đặt camera Dahua trên máy tính, laptop để quản lý và giám sát khu vực lắp đặt. Dưới đây là hướng dẫn cài đặt camera Dahua trên máy tính chi tiết nhất:
Bước 1: Tải ứng dụng SmartPSS về máy tính
Muốn xem được camera Dahua trên máy tính, trước tiên bạn cần tải phần mềm SmartPSS – ứng dụng dùng để xem camera quan sát trên máy tính của hãng Dahua. Hiện tại, phiên bản này hỗ trợ trên cả hai hệ điều hành Windows và Mac. Để tải phần mềm SmartPSS, bạn truy cập vào đường link: https://dahua.vn/phan-mem-dfi2.html. Sau đó, chọn phiên bản phù hợp với hệ điều hành của máy tính và bấm “Tải xuống”.
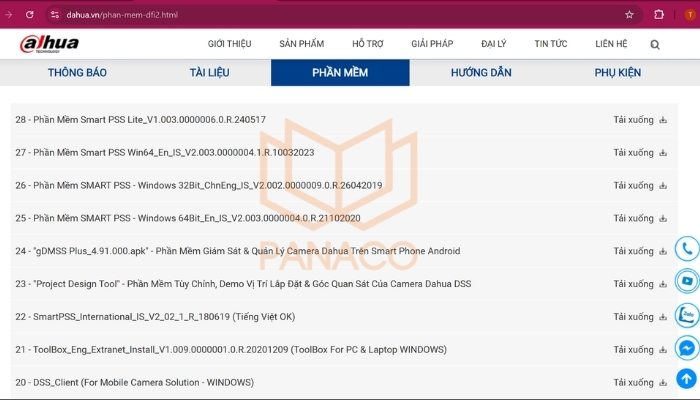
Tải phần mềm SmartPSS trên máy tính để quản lý và giám sát camera Dahua hiệu quả
Bước 2: Giải nén và thiết lập các cài đặt cho phần mềm
Hướng dẫn giải nén phần mềm:
- Sau khi tải xong SmartPSS, bạn sẽ thấy file ở dạng nén “.zip“.
- Nhấn chuột phải vào file và chọn “Extract Here” để giải nén ngay tại chỗ.
- Sau khi giải nén xong, nhấp đúp chuột vào file cài đặt và chọn “Yes” để xác nhận.
- Chọn ngôn ngữ “English”. Chấp nhận thỏa thuận tích vào ô “I have read and agree the agreement” và nhấn “Next” để tiếp tục cài đặt.
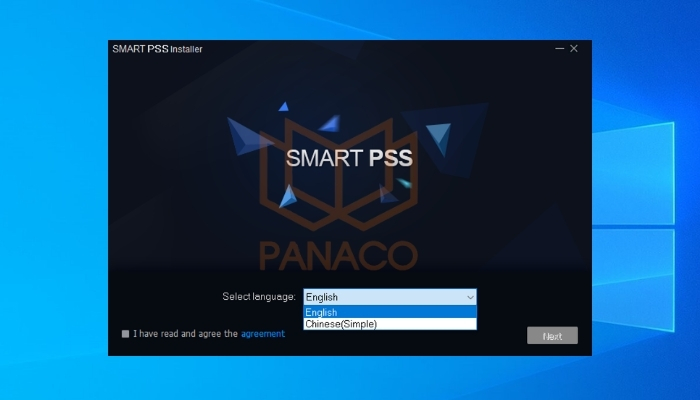
Thay đổi ngôn ngữ cho phần mềm SmartPSS và nhấn “Next”
Hướng dẫn thiết lập phần mềm:
Khi phần mềm chuyển sang cửa sổ cài đặt mới, bạn sẽ thấy có hai tùy chọn hiển thị:
- SmartPSS: Phần mềm dùng để quản lý camera giám sát.
- Storage Service: Dùng để quản lý các đoạn video trực tiếp và có sẵn
Tại đây, bạn bấm chọn SmartPSS để tập trung vào quản lý camera và tiết kiệm dung lượng ổ cứng, sau đó nhấn “Next”.
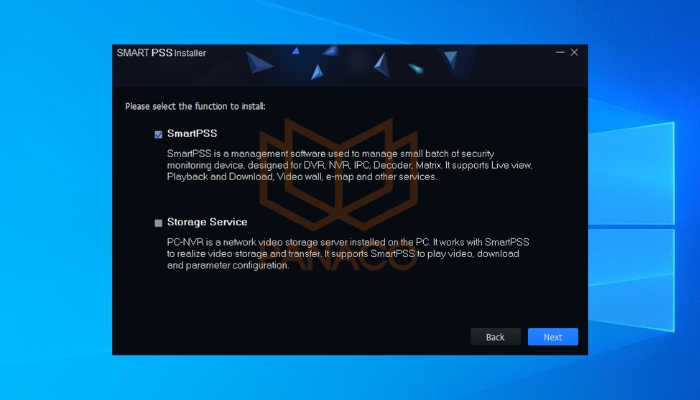
Chọn phần mềm SmartPSS để quản lý camera mà không tốn nhiều dung lượng ổ cứng của máy tính
Tiếp theo, nhấn “Install” để bắt đầu quá trình cài đặt SmartPSS cho máy tính và chờ khoảng một phút để hoàn tất. Khi cài đặt xong, màn hình sẽ hiển thị thông báo “Successful”, tại đây, bạn tick chọn vào mục “Run SmartPSS” và bấm “Finish” để kết thúc.
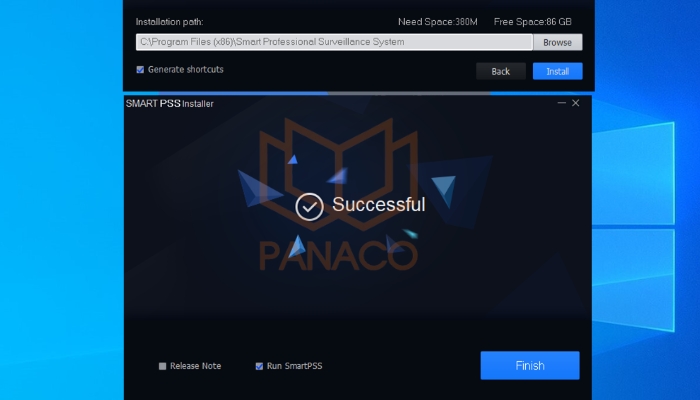
Nhấn “Install” rồi chờ phần phềm chạy xong và nhấn “Finish” để hoàn thành
Bước 3: Tạo mật khẩu để đăng nhập ứng dụng
Sau khi cài đặt xong phần mềm SmartPSS, trên màn hình Desktop sẽ xuất hiện biểu tượng của phần mềm, bạn nhấp đúp chuột vào biểu tượng này để khởi động SmartPSS và thực hiện cách cài đặt camera Dahua như sau:
- Nhấn đúp chuột vào biểu tượng phần mềm SmartPSS trên màn hình Desktop để mở ứng dụng.
- Trong cửa sổ đầu tiên, hệ thống sẽ yêu cầu bạn tạo mật khẩu đăng nhập. Nhập mật khẩu dễ nhớ và tích vào ô “Auto Login Registration” để phần mềm tự động đăng nhập sau khi đăng ký.
- Nhấn “Next” để xác nhận mật khẩu. Tiếp theo, bạn sẽ cần trả lời một số câu hỏi bảo mật để giúp khôi phục mật khẩu nếu quên.
- Sau khi hoàn thành, nhấn “Finish” để kết thúc quá trình thiết lập.
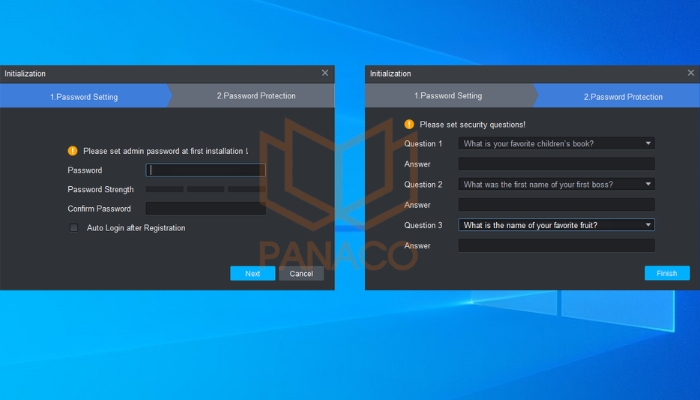
Thiết lập mật khẩu đăng nhập và câu hỏi bảo mật cho phần mềm SmartPSS
Bước 4: Thêm thiết bị camera Dahua và bắt đầu sử dụng
Để thêm thiết bị camera vào phần mềm SmartPSS, bạn có thể chọn một trong hai cách sau:
Cách 1: Thêm thiết bị bằng IP hoặc Tên miền
- Khi giao diện chính của phần mềm SmartPSS mở ra, nhấn vào biểu tượng “+ Add”.
- Điền các thông tin yêu cầu bao gồm Device Name, IP/Domain Name, Username và Password.
- Sau khi nhập xong thông tin, nhấn “Add” để hoàn tất quá trình thêm camera qua IP hoặc tên miền.
Cách 2: Thêm thiết bị bằng P2P (qua mã SN)
- Nhấn vào biểu tượng “+ Add” như cách 1. Nhập Device Name vào mục tương ứng.
- Tại mục Method to Add, chọn SN (For Device Support P2P).
- Nhập số serial (mã này được in trên mặt sau hoặc dưới camera), Username và Password.
- Nhấn “Add” để hoàn tất việc thêm thiết bị qua P2P.
Lưu ý:
- Tên thiết bị: Đặt tên thiết bị tùy ý để dễ dàng nhận diện.
- Phương pháp thêm: Chọn IP/Miền hoặc P2P
- IP/Tên miền (P2P): Nhập tên miền của khách hàng vào mục này.
- Cổng: Nhập 37777 vào mục Cổng.
- Tên Nhóm: Để mặc định là Nhóm mặc định.
- Tên N.Dùng: Đặt là Admin.
- Mật khẩu: Nhập mật khẩu của thiết bị.
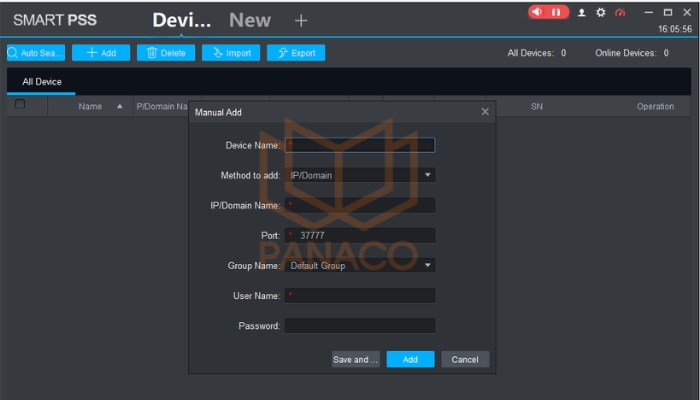
Sử dụng mã SN để kết nối thiết bị với phần mềm SmartPSS
PANACO là đơn vị phân phối chính hãng trọn bộ camera Dahua tại Việt Nam, cam kết cung cấp sản phẩm chất lượng cao, giá cả cạnh tranh và dịch vụ lắp đặt chuyên nghiệp. Chúng tôi bảo hành lên đến 2 năm và hỗ trợ giao hàng nhanh chóng. Nếu bạn đang tìm mua camera Dahua chính hãng, liên hệ ngay với PANACO để nhận tư vấn và ưu đãi tốt nhất!
Như vậy, bài viết trên đã hướng dẫn chi tiết cách cài đặt camera Dahua trên cả máy tính và điện thoại, giúp bạn dễ dàng theo dõi, quản lý hệ thống camera từ xa mọi lúc, mọi nơi. Nếu bạn đang muốn sở hữu một hệ thống camera giám sát an ninh chất lượng cao, chính hãng và giá cả hợp lý cho gia đình, văn phòng, công xưởng hay cửa hàng, đừng ngần ngại liên hệ với PANACO để được tư vấn và hỗ trợ nhanh chóng.
Chia sẻ bài viết:
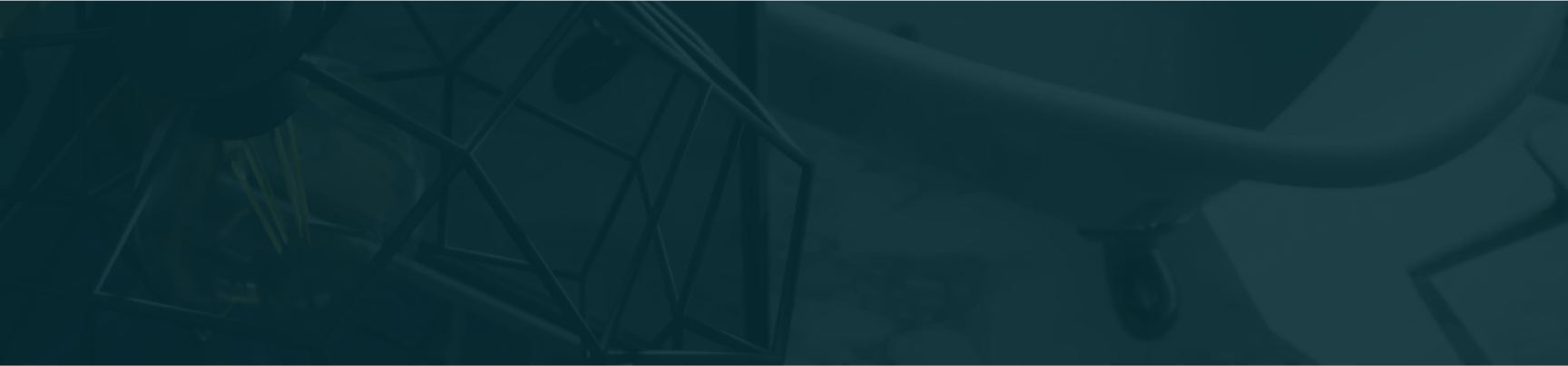
Giao hàng linh động
Giao hàng nhanh tới tay người sử dụng trong ngày, tối đa 72h
Chất lượng vượt trội
Sản phẩm có nguồn gốc xuất xứ rõ ràng, cam kết chất lượng
Giá cả cạnh tranh
Cam kết mức giá bán và chiết khấu tốt nhất cho khách hàng
Hậu mãi chu đáo
Bảo hành toàn diện đầy đủ, đổi trả miễn phí 30 ngày