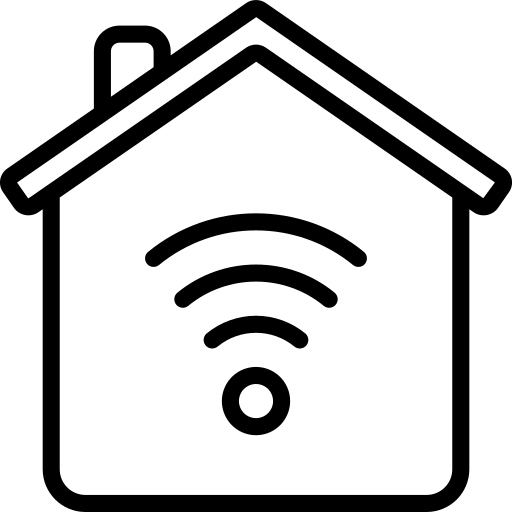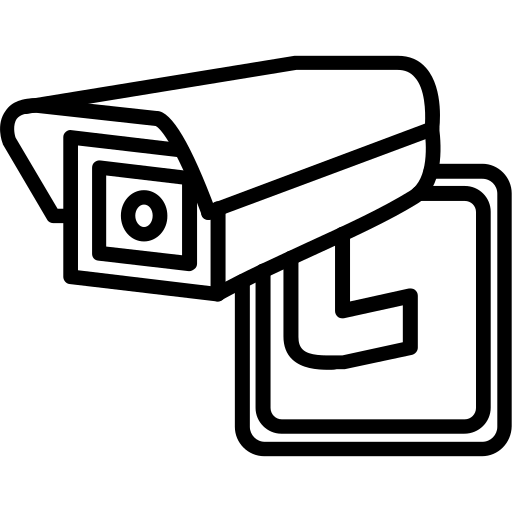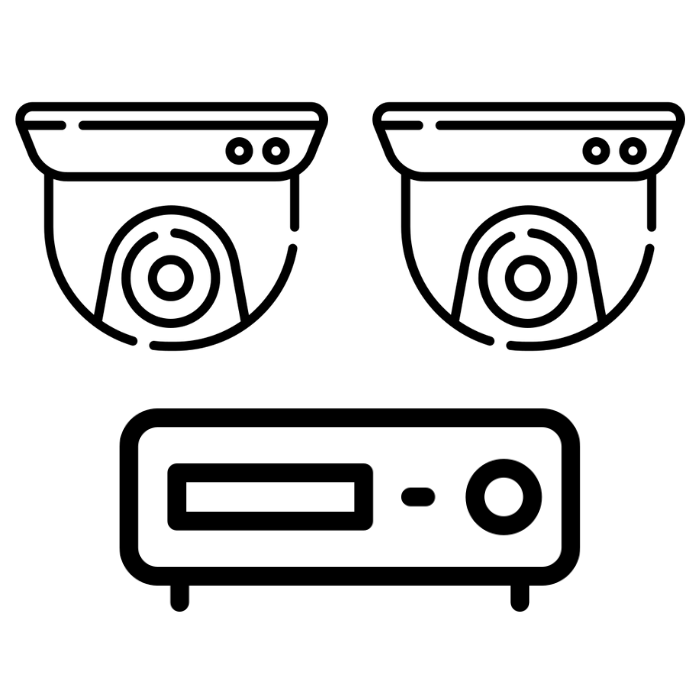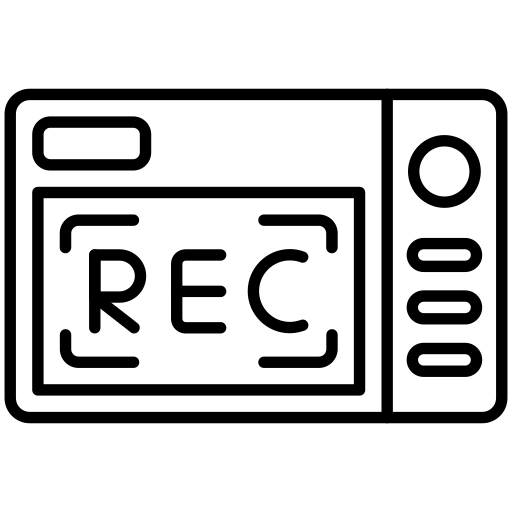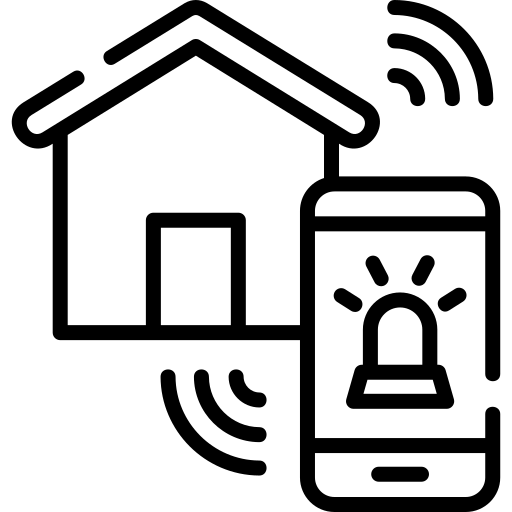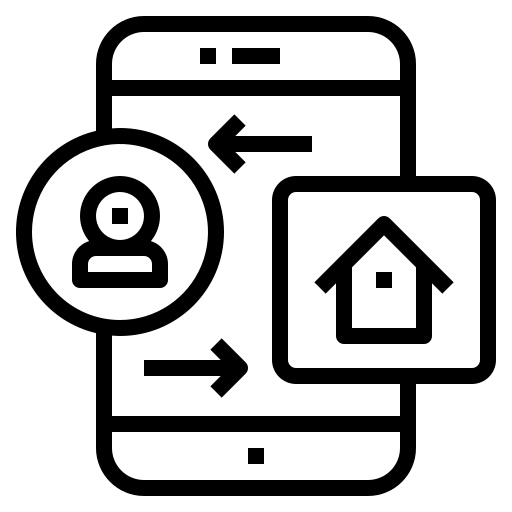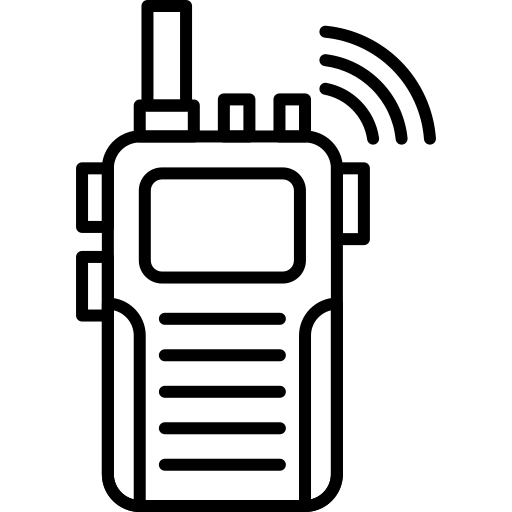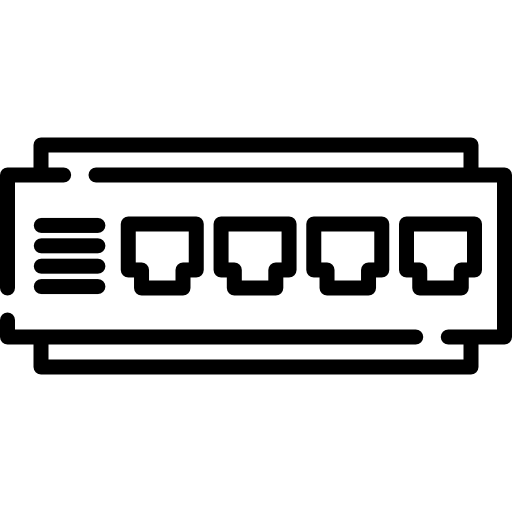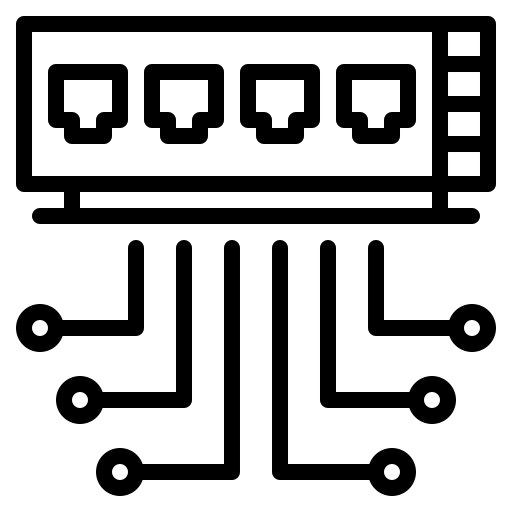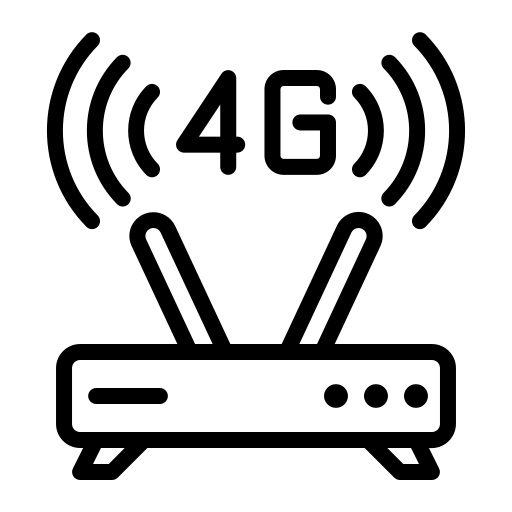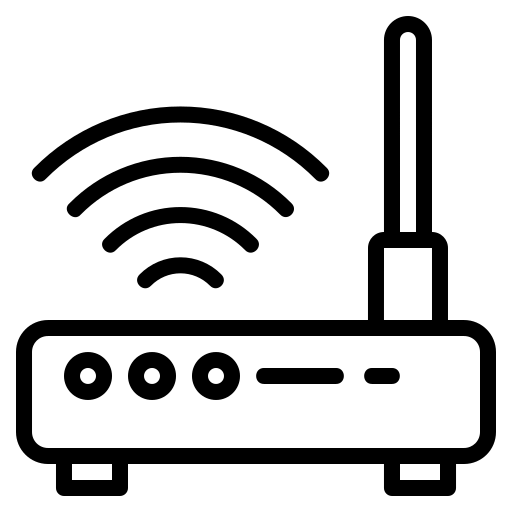- Giới thiệu về phần mềm iVMS-4200
- Download IVMS-4200 cho máy tính
- Hướng dẫn sử dụng IVMS-4200 mới nhất trên PC
- Một số lỗi khi cài đặt và sử dụng phần mềm IVMS-4200
Cách cài đặt phần mềm IVMS-4200 và hướng dẫn sử dụng
28/03/2025
1642 người đã xem bài viết
Xin chào các bạn! Tiếp tục các bài viết chia sẻ về kỹ thuật liên quan đến dòng camera Hikvision. Hôm nay mình xin phép được viết một bài khá dài hướng dẫn download, cài đặt phần mềm IVMS-4200 trên máy tính. Vậy chức năng của phần mềm này là gì? Ứng dụng nó ra sao? Hãy cùng PANACO tìm hiểu rỏ hơn ở mục bên dưới nhé!
- Giới thiệu về phần mềm iVMS-4200
- Download IVMS-4200 cho máy tính
- Hướng dẫn sử dụng IVMS-4200 mới nhất trên PC
- Một số lỗi khi cài đặt và sử dụng phần mềm IVMS-4200
Giới thiệu về phần mềm iVMS-4200
iVMS-4200 là gì?
iVMS-4200 là phần mềm quản lý video (VMS) do Hikvision phát triển, giúp người dùng giám sát, xem trực tiếp, phát lại và quản lý camera hãng Hikvision trên máy tính. Phần mềm này hỗ trợ nhiều thiết bị Hikvision như camera IP, đầu ghi DVR/NVR, chuông cửa có hình, thiết bị kiểm soát vào ra, v.v.
iVMS-4200 có giao diện thân thiện, dễ sử dụng và được trang bị nhiều tính năng mạnh mẽ như:
- Xem trực tiếp camera với độ trễ thấp.
- Phát lại video theo mốc thời gian hoặc sự kiện.
- Quản lý nhiều thiết bị cùng lúc trên một phần mềm.
- Nhận cảnh báo khi có sự kiện bất thường.
Tại sao nên cài đặt phần mềm IVMS-4200 để xem camera Hikvision trên máy tính?
iVMS-4200 là phần mềm xem camera chính chủ của Hikvision, đảm bảo tính ổn định, bảo mật và tối ưu cho thiết bị. Dưới đây là một số lý do nên sử dụng iVMS-4200:
- Miễn phí 100%: Không tốn phí sử dụng, không giới hạn số lượng camera.
- Hỗ trợ đầy đủ tính năng: So với các ứng dụng xem camera khác, iVMS-4200 cung cấp nhiều tính năng hơn, từ xem trực tiếp, tua lại, xuất video, đến kiểm soát thiết bị.
- Chạy mượt trên máy tính: Tối ưu cho Windows và macOS, hoạt động mượt mà ngay cả khi xem nhiều camera cùng lúc.
- Bảo mật cao: Được Hikvision phát triển và cập nhật thường xuyên, giúp giảm thiểu rủi ro bị tấn công mạng.
- Quản lý nhiều thiết bị dễ dàng: Không chỉ xem camera, iVMS-4200 còn giúp quản lý đầu ghi hình, kiểm soát vào ra, báo động, giúp người dùng theo dõi toàn bộ hệ thống camera an ninh trên một nền tảng duy nhất.
Nếu bạn đang sử dụng camera Hikvision và muốn quản lý trên máy tính, iVMS-4200 là sự lựa chọn tốt nhất!
Download IVMS-4200 cho máy tính
Hiện nay IVMS – 4200 hổ trợ trên cả 2 phiên bản Windows và Mac OS. Mình sẽ hướng dẫn cả 2 phiên bản để các bạn dễ thực hiện nhé.
Tải và cài đặt phần mềm IVMS-4200 cho Windows
Vì đây là phần mềm khá là nặng nên cần yêu cầu một số yêu cầu về kỹ thuật để đảm bảo sự hoạt động ổn đinh.
- Hệ điều hành: Microsoft Windows 7, Windows 2008 (32/64-bit), Windows 2003/Windows XP (32-bit).
- Windows 10/11 mới nhất.
- Bộ nhớ: 1G hoặc cao hơn.
- CPU: Tối thiểu Intel Pentium IV 3.0 GHz hoặc cao hơn.
- Màn hình hiển thị: 1024 x 768 hoặc cao hơn.
Bước 1: Truy cập vào link và tải phần mềm iVMS4200 về máy.
Bước 2: Giải nén cho phần mềm iVMS4200 bằng cách nhấn chuột phải rồi chọn Extract Here
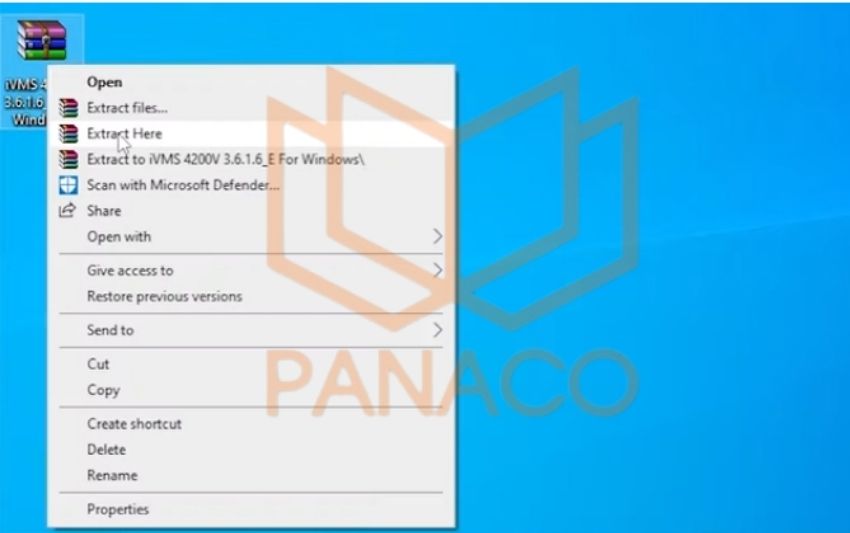
Giải nén phần mềm IVMS-4200
Bước 3: Mở thư mục đã giải nén ấn đúp vào file cài đặt phần mềm
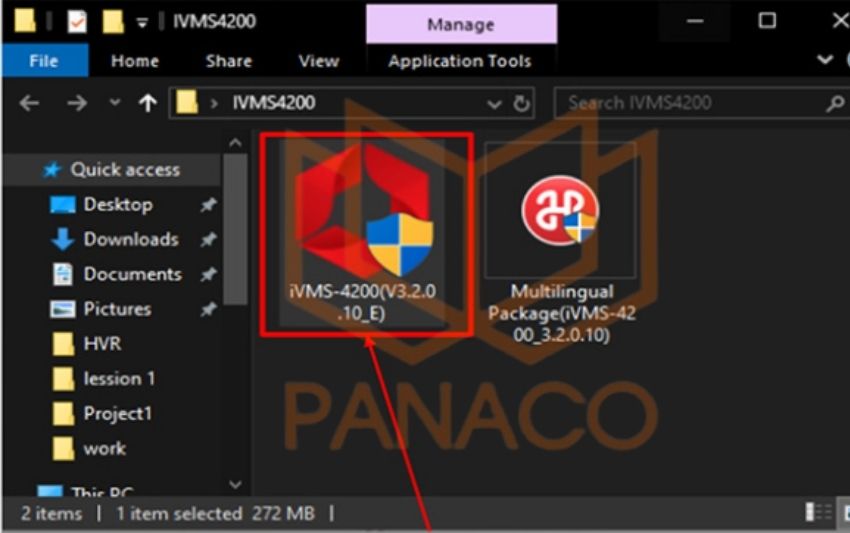
Cài đặt phần mềm iVMS4200
Bạn tích vào ô “I agree to the term in License Agreement” để đồng ý với điều khoản phần mềm rồi ấn “Next”.
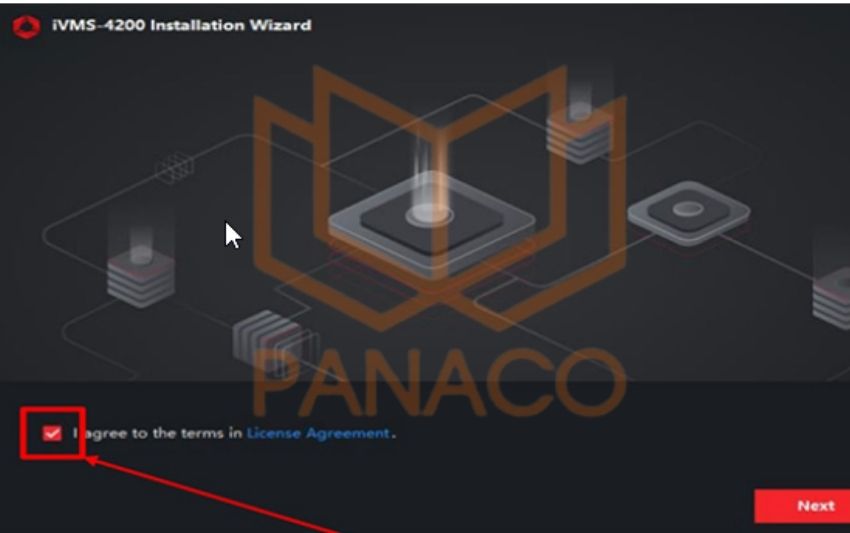
Cài đặt phần mềm IVMS-4200 trên máy tính
Bạn chọn các gói cài đặt rồi ấn “Install”
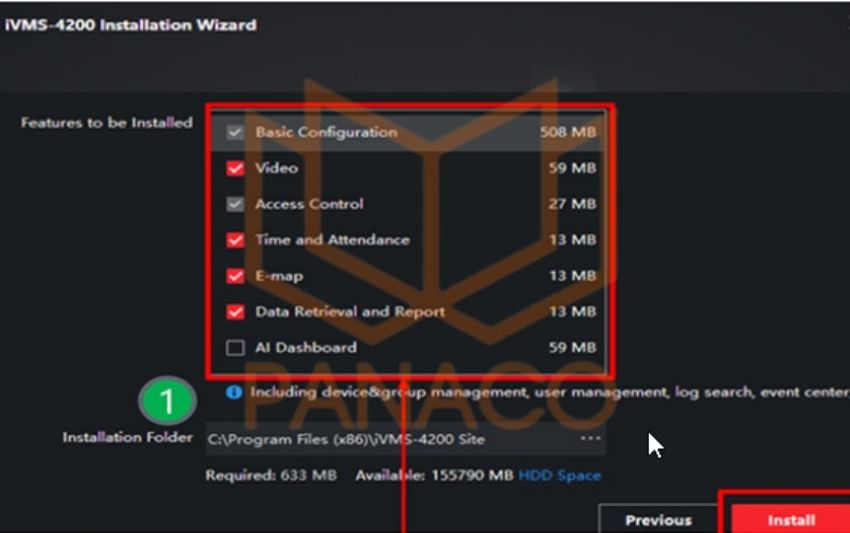
Hướng dẫn cài đặt iVMS-4200
Bạn ấn “Finish” để kết thúc quá trình cài đặt
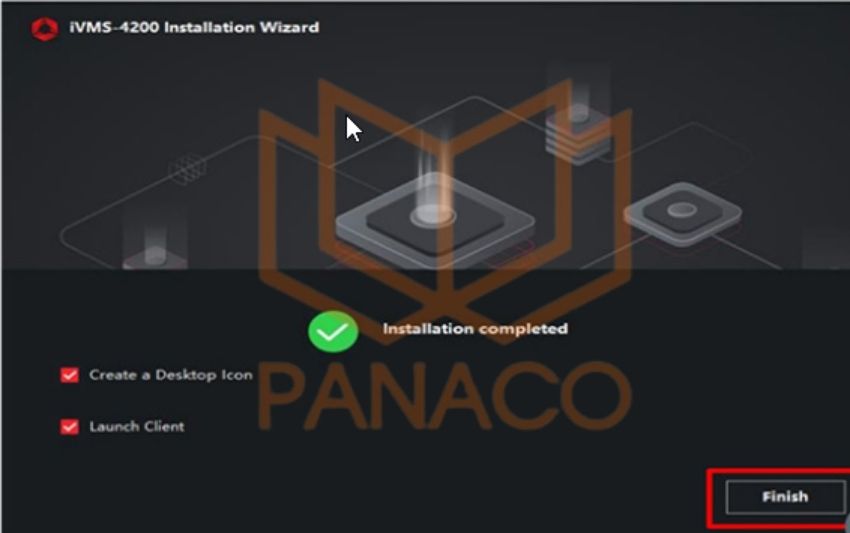
Cài đặt iVMS-4200 trên Windows
Như vậy là chúng ta đã cài đặt thành công phần mềm rồi.
Hướng dẫn cài đặt iVMS-4200 trên MacBook
Để cài đặt iVMS-4200 trên MacBook, bạn cần thực hiện theo các bước sau:
Bước 1: Tải phần mềm iVMS-4200 cho macOS
- Truy cập trang web chính thức của Hikvision: https://www.hikvision.com/en/support/download/software/ivms4200-series/
- Vào mục Hỗ trợ (Support) > Tải xuống (Download Center)
- Tìm và tải phiên bản iVMS-4200 cho macOS mới nhất.
Bước 2: Cài đặt phần mềm trên MacBook
- Mở file iVMS-4200.pkg vừa tải về.
- Nhấn Continue (Tiếp tục)
- Bạn vào cài đặt của máy MAC của bạn => Click Chuột phải vào biểu tượng cài đặt => Chọn System Preferences
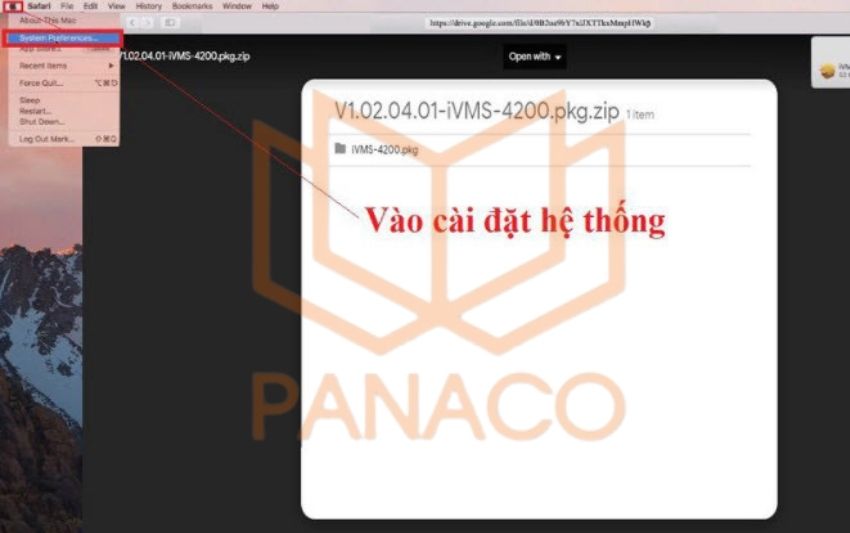
Cài đặt iVMS-4200 trên MacOS
- Trong phần này => Bạn tìm đến mục Security & Privacy để tiếp tục để quản lí bảo mật và riêng tư trên MAC.
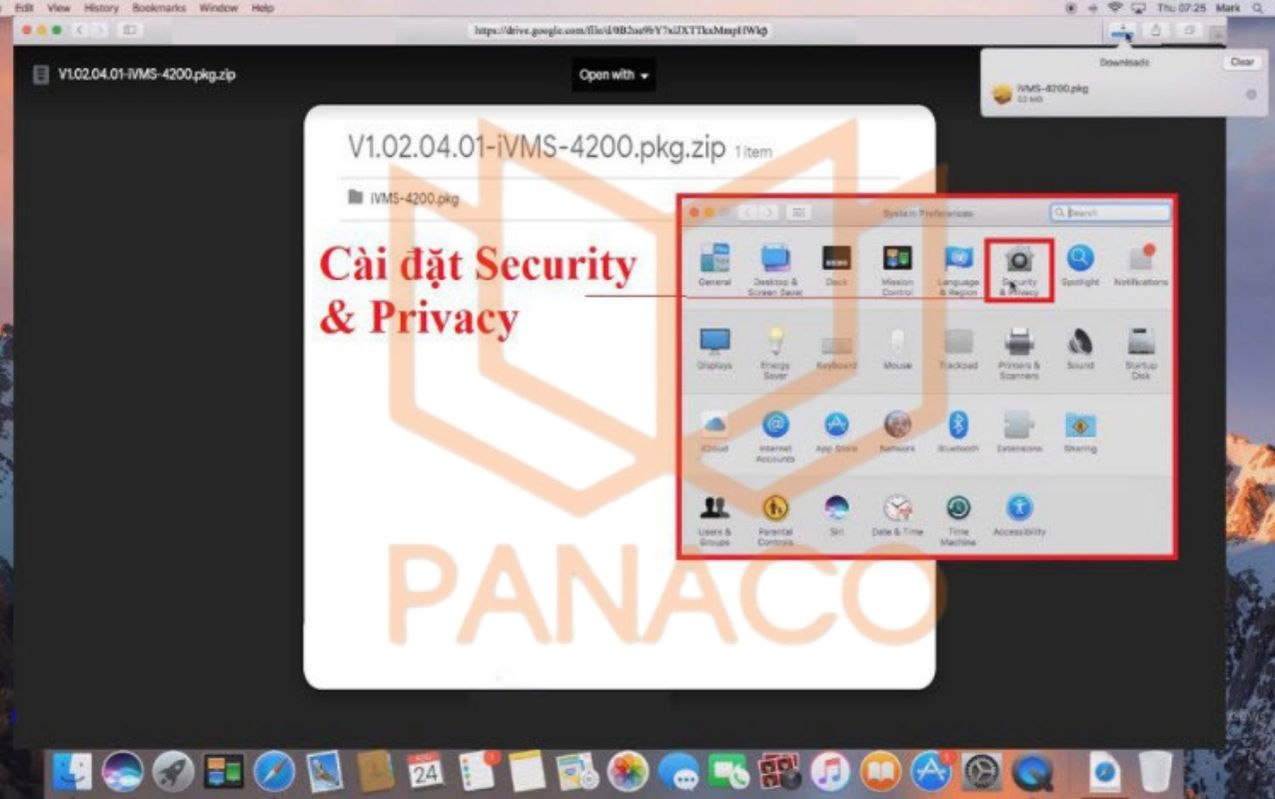
Hướng dẫn cài đặt iVMS-4200 trên Mac
- Trong mục Security & Privacy => bạn chọn Genaral => Và chọn tiếp Open Anyway và Chọn tiếp Open
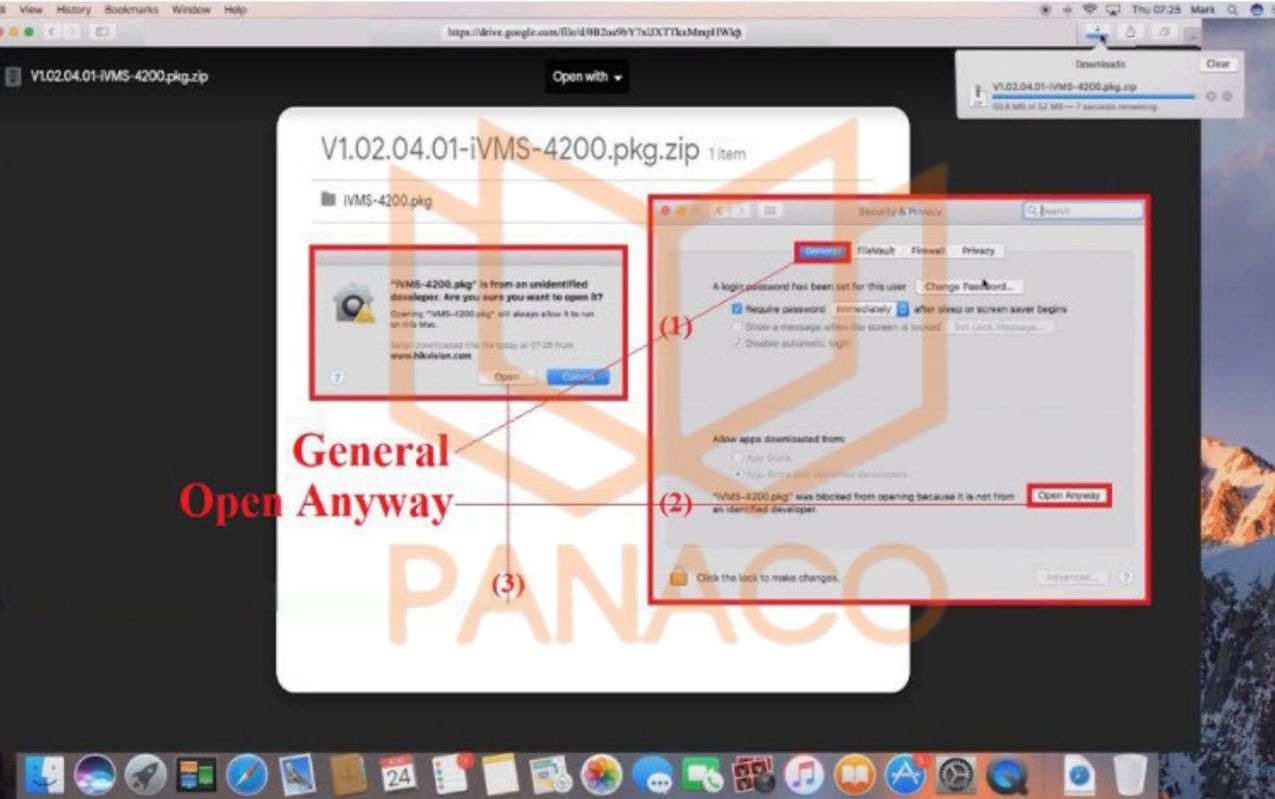
Cách chạy iVMS-4200 trên Mac M1, M2
Tới lúc này bạn đã có thể chạy file cài đặt IVMS-4200 cho MacBook
- Tìm File cài đặt đã tải về và chạy cài đặt
- Chọn Continue để tiếp tục cài đặt
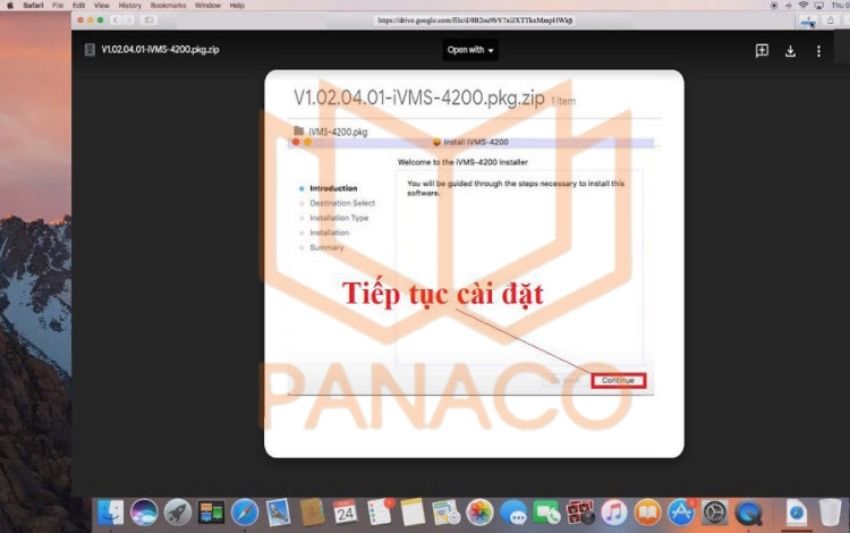
iVMS-4200 xem camera Hikvision trên Mac
- Tiếp tục chọn install để Tiến hành cài đặt
- Bạn nhập User và mật khẩu cho máy MAC OS của bạn và chọn tiếp Install Software
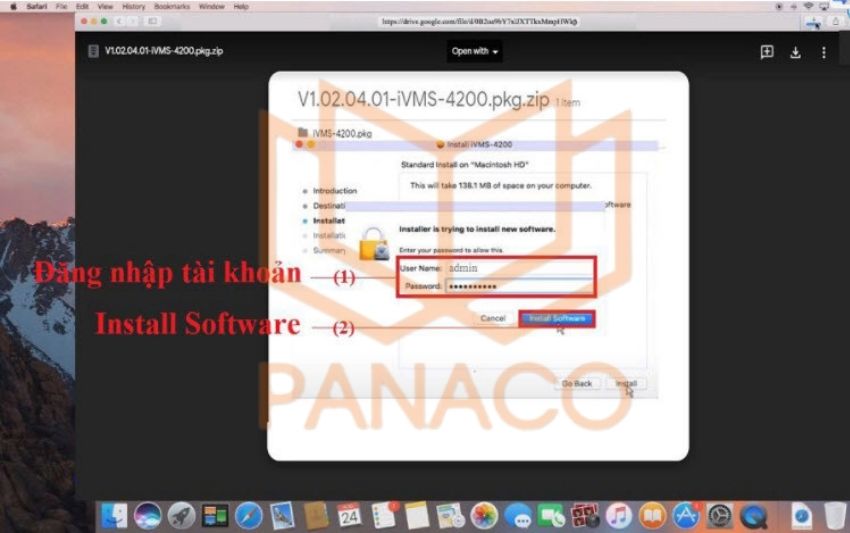
Cấu hình iVMS-4200 MacOS
- Khi có thông báo yêu cầu cấp quyền, hãy nhấn Cho phép (Allow) để phần mềm hoạt động.
- Sau khi cài đặt xong, nhấn Close (Đóng).
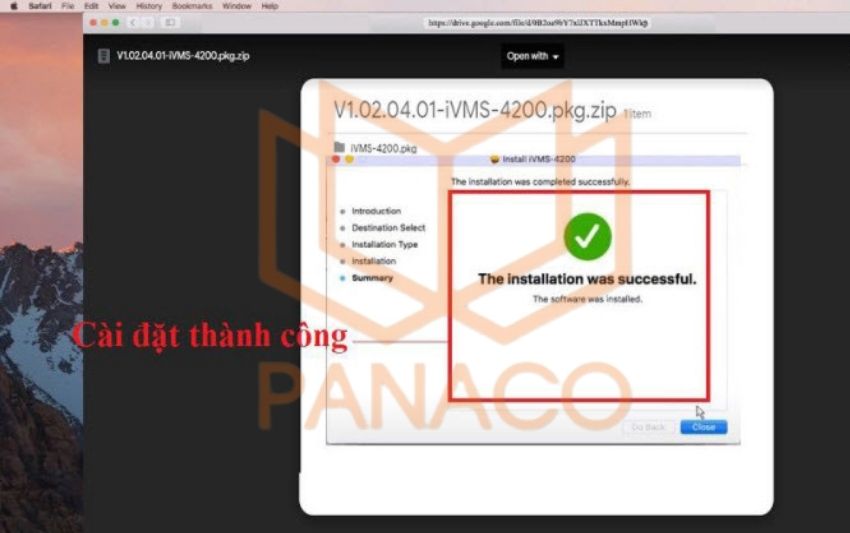
iVMS-4200 Cloud P2P trên Mac
Cài đặt ngôn ngữ cho IVMS-4200 Lite
Để thuận tiện trong quá trình sử dụng chúng ta nên chọn ngôn ngữ cho phù hợp.
- Mở thư mục chứa file cài đặt của Imvs 4200.
- Nhấp đúp chuột vào bộ cài đặt ngôn ngữ
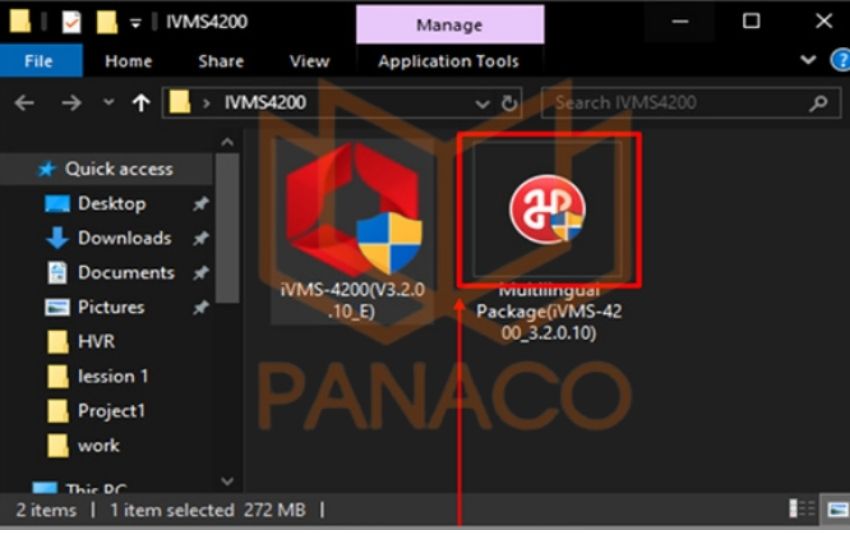
Hướng dẫn cài đặt iVMS-4200 tiếng Việt
- Chọn ngôn ngữ cần thêm vào phần mềm là Tiếng Việt rồi ấn Install Now
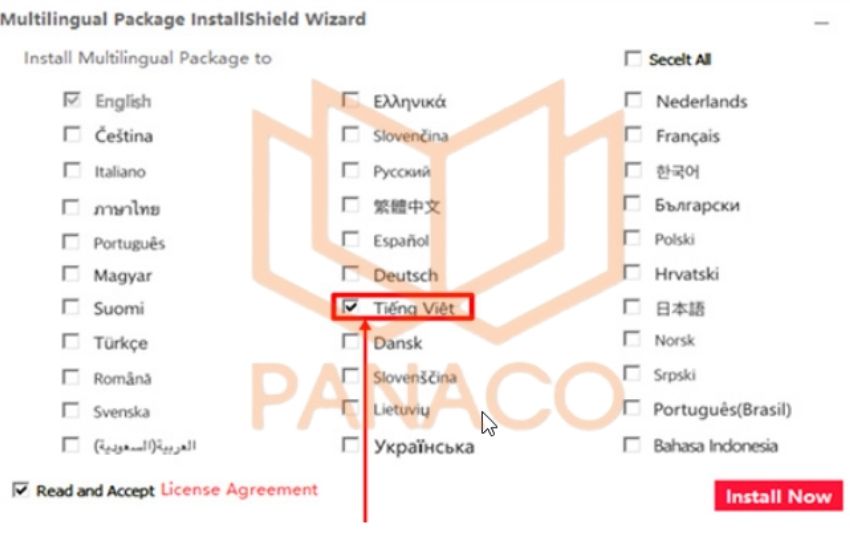
Chọn ngôn ngữ là Tiếng Việt rồi ấn Install Now
Thiết lập ban đầu cho IMVS-4200
Ở đây mình sẽ hướng dẫn các bạn sử dụng trên Windows nhé, vì theo thống kê thì số người dùng cài đặt phần mềm IVMS-4200 trên Win nhiều hơn.
- Chọn ngôn ngữ là Tiếng Việt.
- Nhập Super User (tên tài khoản quản trị), password (mật khẩu tài khoản, đặt vừa chữ vừa số), confirm password (xác nhận lại mật khẩu).
- Chọn Auto-Login (tự động đăng nhập)
- Nhấn Login (đăng nhập) để đăng ký và đăng nhập vào bên trong phần mềm.
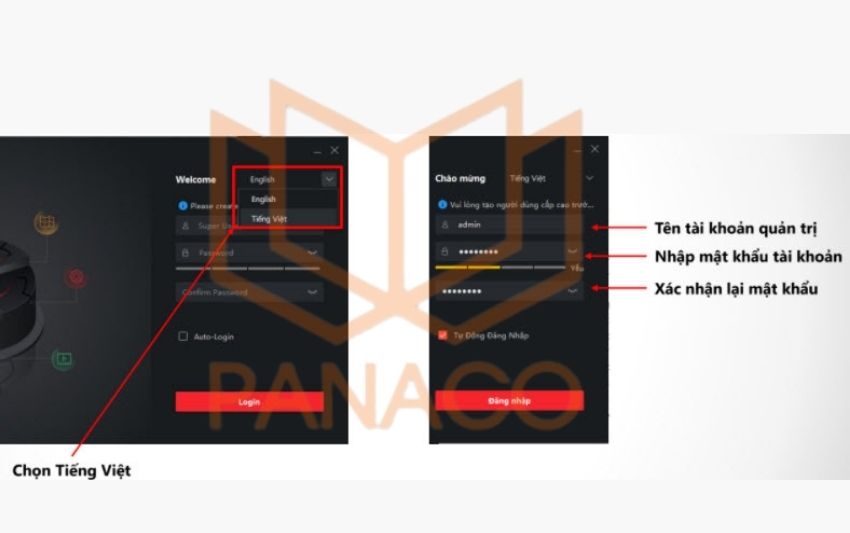
Đăng nhập vào Imvs-4200
Lưu ý: Đây là cách để tăng tính bảo mật và không cho nhiều người xem camera trên máy tính đã cài đặt. Bạn cần phải nhớ mật khẩu để lần sau đăng nhập vào phần mềm thì sử dụng tiếp.
- Trả lời câu hỏi bảo mật: Bạn cần trả lời các thông tin mà hệ thống yêu cầu như tên của bố, tên của mẹ, tên của giáo viên cấp ba rồi nhấn Đăng nhập. Đây sẽ là căn cứ để sau này bạn quên mật khẩu có thể lấy lại dễ dàng.
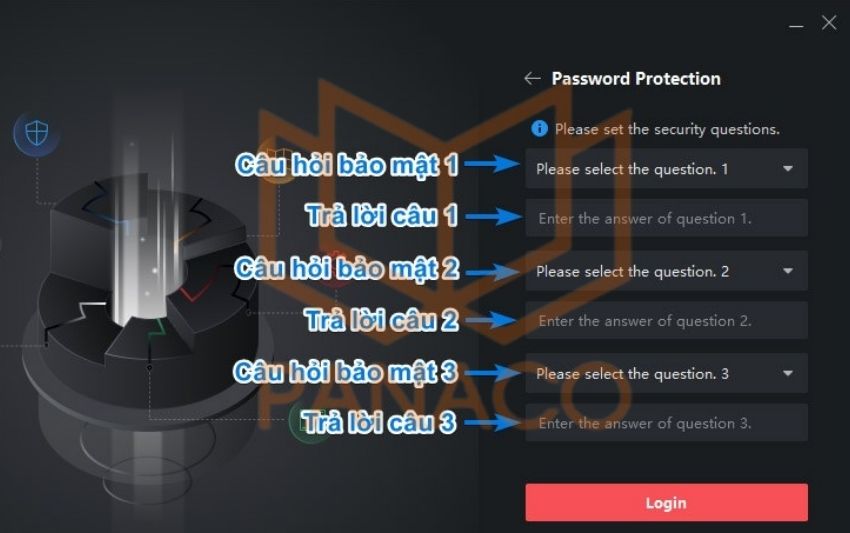
Trả lời câu hỏi bảo mật trên phần mềm Ivms-4200
- Giao diện bảng điều khiển
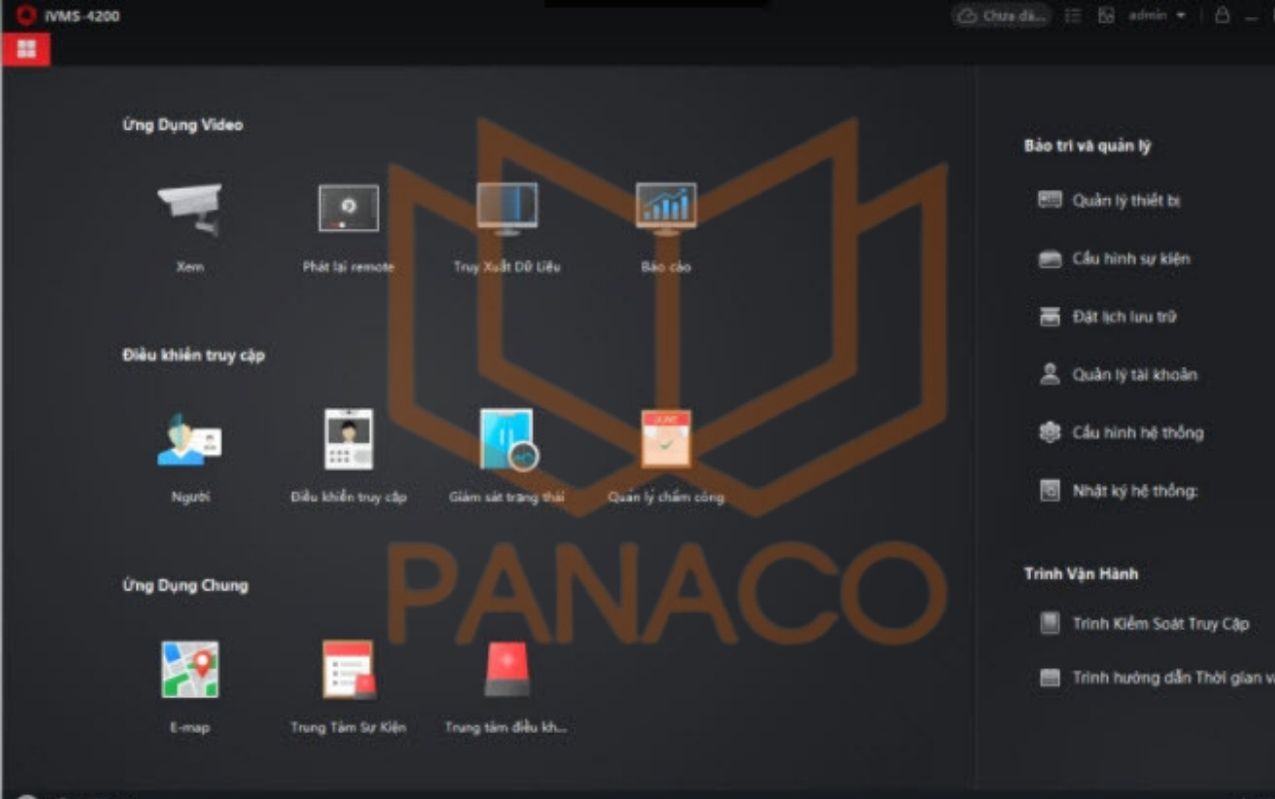
Giao diện chính của IVMS-4200 Client
Hướng dẫn sử dụng IVMS-4200 mới nhất trên PC
Thêm camera Hikvision vào IVMS-4200
Để xem camera Hikvision trên máy tính thì chúng ta cần add thêm thiết bị (DVR/NVR hoặc IP camera) vào phần mềm iVMS-4200. Mục đích là để phần mềm CMS Hikvision này kết nối được với hệ thống đầu ghi/camera Hikvision, từ đó chúng ta có thể hiển thị live view camera trên máy tính.
Bước 1: Tại màn hình Dashboard iVMS-4200 chọn mục “Device Management”
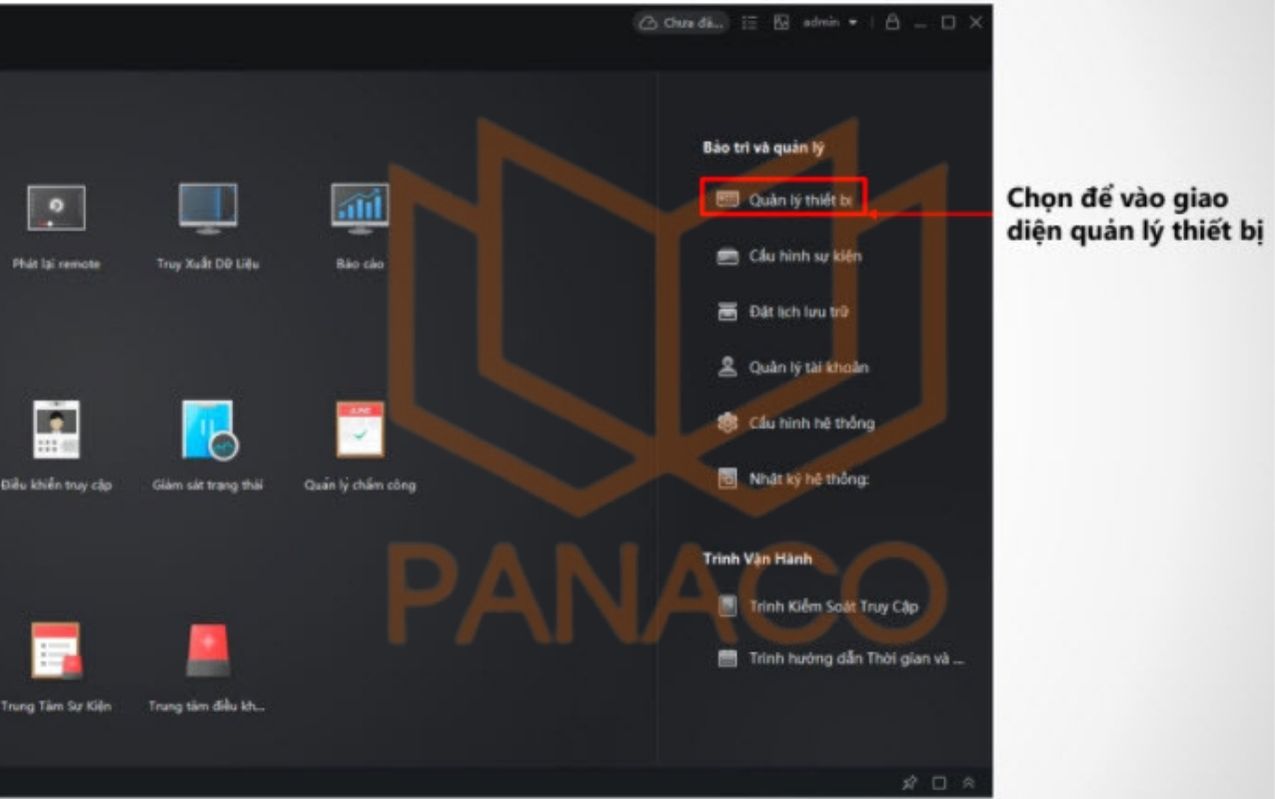
Hướng dẫn sử dụng iVMS-4200
Bước 2: Click nút “ADD” để thêm 01 thiết bị mới:
Bước 3: Chọn kiểu kết nối với thiết bị mới
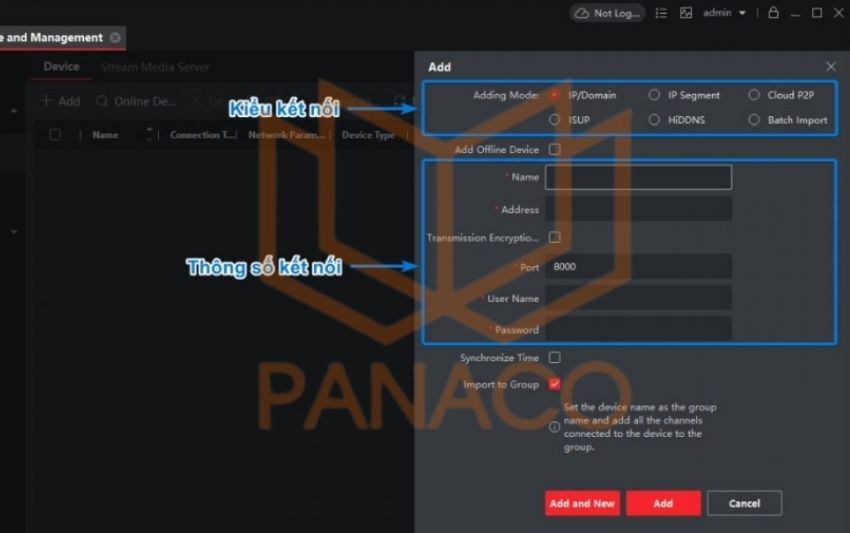
Chọn kiểu thêm camera Hikvision vào iVMS-4200
Có 6 kiểu kết nối thiết bị như sau:
- IP/ Domain: Kết nối trực tiếp với thiết bị thông qua địa chỉ IP Wan hoặc tên miền của thiết bị.
- Cloud P2P: Kết nối qua đám mây P2P (không cần tên miền)
- IP Segment: Phân phúc IP
- ISUP: Chuẩn ISUP của camera Hikvsion
- HiDDNS: Kết nối thông qua hệ thống tên miền riêng của Hikvision
- Batch Import: Kết nối hàng loạt nhiều thiết bị
Ghi chú: kiểu số 1 (kết nối đầu ghi bằng IP hoặc tên miền) và kiểu số 2 (kết nối đầu ghi qua Cloud P2P) là 02 kiểu thông dụng nhất hiện nay. Vì vậy mình sẽ hướng dẫn các bạn 2 cách này nhé.
Bước 3.1: Thêm thiết bị bằng Cloud P2P
Đây là cách kết nối Cloud P2P thông qua tài khoản Hik-Connect để xem camera. Để thực hiện theo cách này thì người dùng cần có một tài khoản Hik-Connect. Nếu chưa có thì tham khảo link mình để đó nhé.
- Tick chọn vào mục “Cloud P2P”
- Chọn vùng lãnh thổ là “Việt Nam”
- Click “LOGIN” để chuẩn bị đăng nhập tài khoản Hik-connect của bạn.
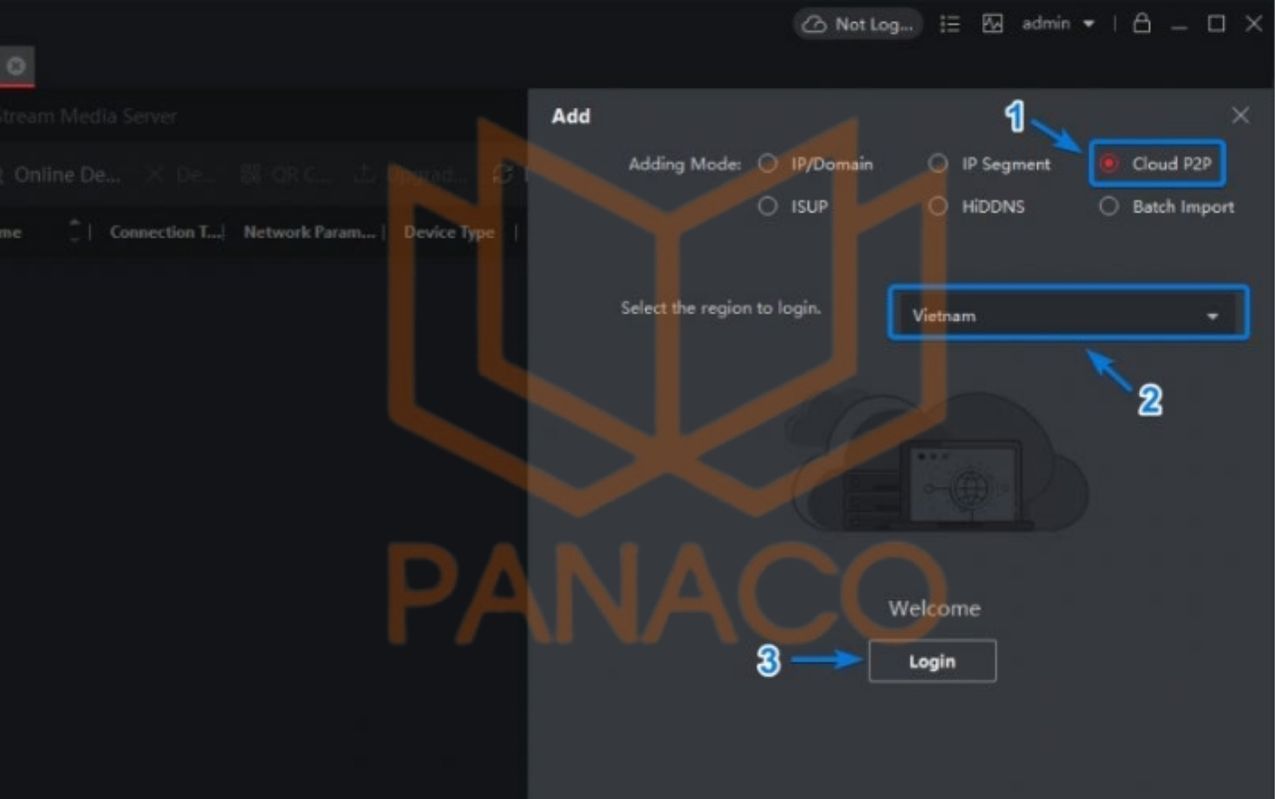
Thêm thiết bị Hikvision vào iVMS-4200 bằng Cloud P2P
- Nếu trước đó bạn đã từng đăng ký tài khoản Cloud P2P của Hikvision để xem camera trên điện thoại thì công đoạn này khá đơn giản.
- Bạn chỉ cần nhập vào 2 thông số như hình bên dưới để đăng nhập như sau:
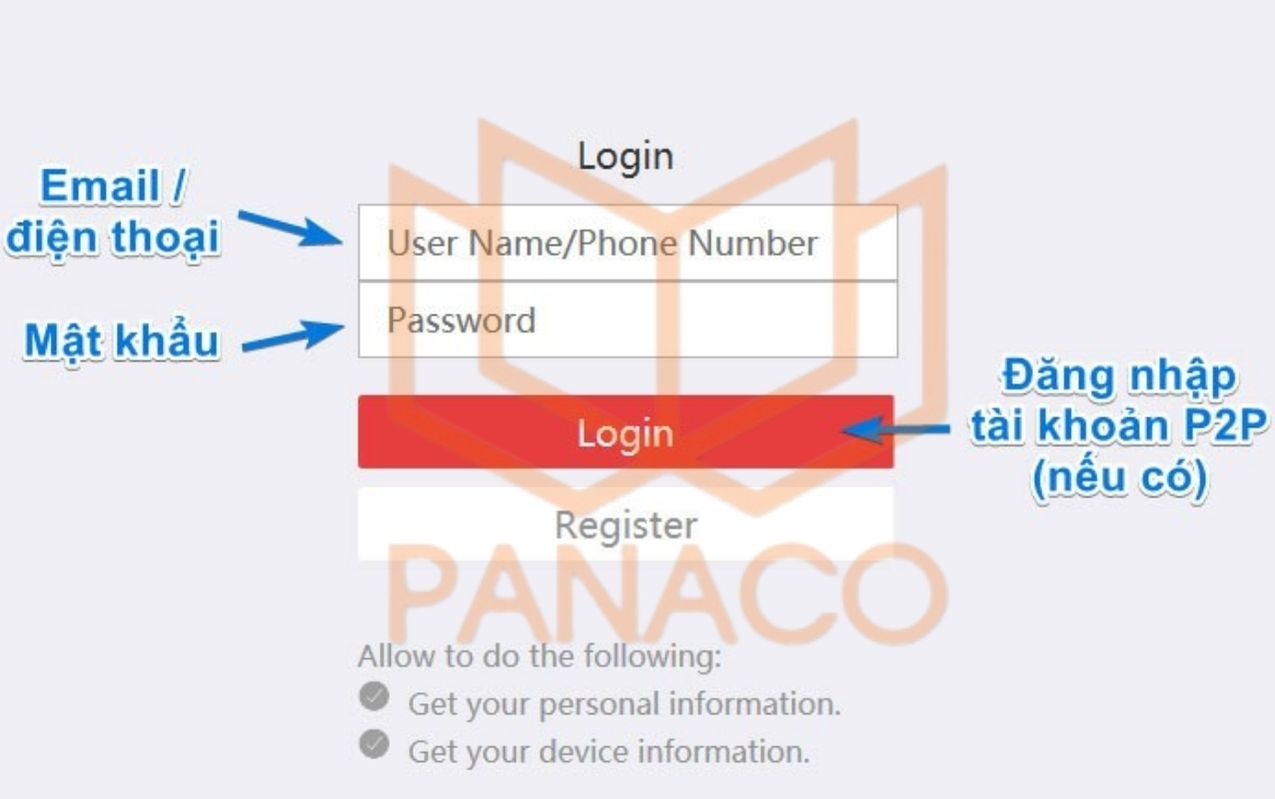
Nhập tài khoản Hik-Connect vào iVMS-4200
- Username / Phone number: Là email hoặc số điện thoại bạn đã đăng ký Hik-Connect để xem camera Hikvision trên điện thoại hoặc máy tính bảng.
- Password: Mật khẩu lúc đăng ký Hik-connect.
- Click “LOGIN” để đăng nhập tài khoản Hik-Connect (giúp kết nối giữa iVMS-4200 và tài khoản Hik-Connect).
- Sau khi đăng nhập thì một bảng thông báo hiện ra, bạn click nút “CLOSE” để tiếp tục.
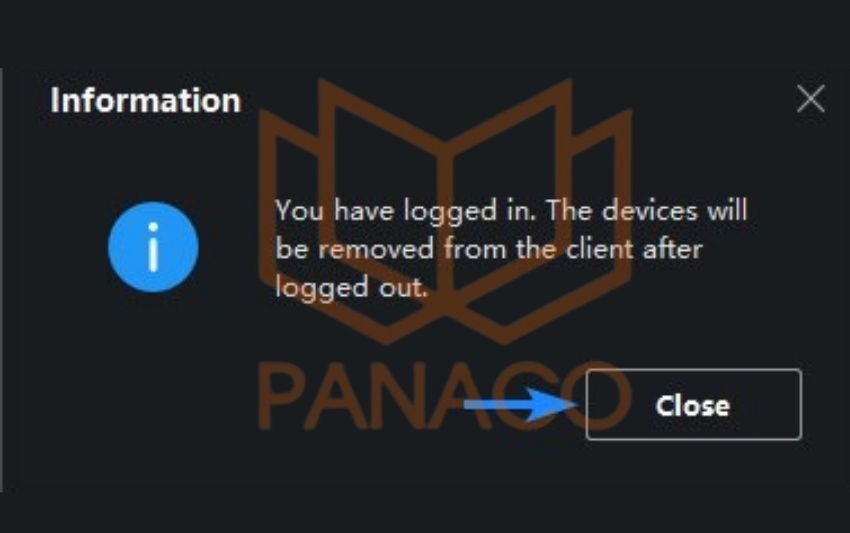
Click nút “CLOSE” để tiếp tục
- Màn hình tiếp theo sẽ hiển thị các thiết bị sẵn có trong tài khoản Hik-Connect của bạn:
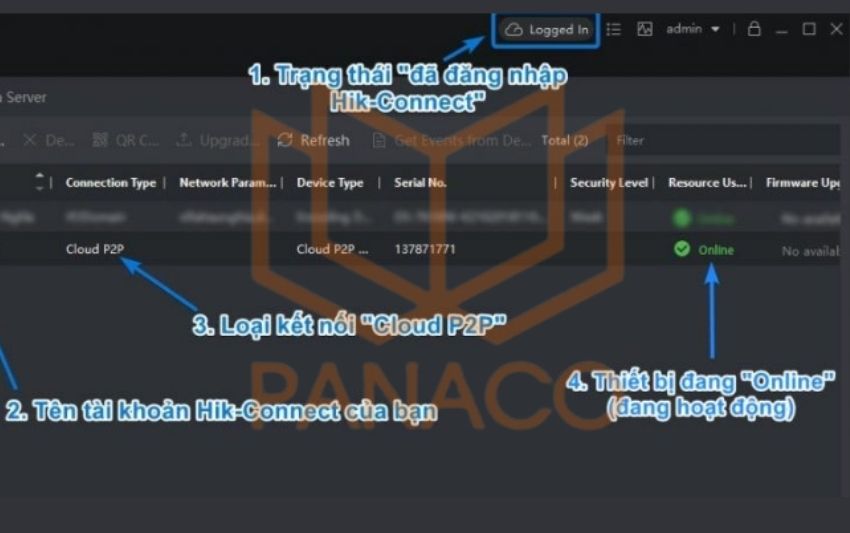
Thêm tài khoản Hik-connect vào IVMS4200 thành công
Bạn chú ý đến 4 thông số:
- Logged in (ở trên cùng): Cho biết phần mềm iVMS-4200 đã kết nối thành công với tài khoản Hik-Connect P2P.
- Cột Name (bên trái): Là cột hiển thị danh sách tất cả các thiết bị đầu ghi, camera hiện có trong tài khoản Hik-Connect của bạn.
- Cột Connection type: Loại kết nối hiện đang là Cloud P2P.
- Cột “Resource usage status”: Hiển thị trạng thái thiết bị đang “Online”, có nghĩa là thiết bị đã sẵn sàng kết nối xem camera trên iVMS-4200. Nếu “Offline” có nghĩa rằng thiết bị đang không sẵn sàng hoạt động.
Bước 3.2: Thêm thiết bị bằng tên miền IP/Domain
Mở phần mềm chọn Device Management – Add – Rồi chọn kiểu thêm là IP/Domain
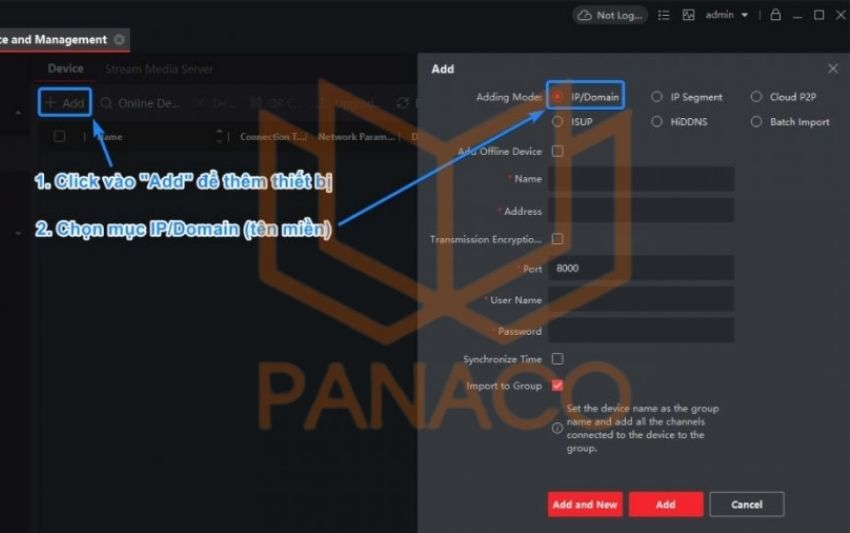
Thêm thiết bị Hikvision vào IMVS-4200 bằng IP/Domain
Tại bảng thông số thiết bị chúng ta điền vào các thông số dưới đây (trong ví dụ này chúng tôi sử dụng đầu ghi hình DVR 16 kênh để minh hoạ):
- Name: Nhập vào tên tuỳ ý (nên chọn tên gợi nhớ, ví dụ nhà quận 1, nhà quận 3…)
- Address: Nhập địa chỉ tên miền của thiết bị ( bạn có thể tự tạo hoặc liên hệ với đơn vị lắp đặt họ cung cấp nhé )
- Username: Nhập tên đăng nhập của đầu ghi
- Password: Nhập mật khẩu đăng nhập đầu ghi
- Click nút “ADD” để hoàn tất phần thêm thiết bị bằng tên miền.
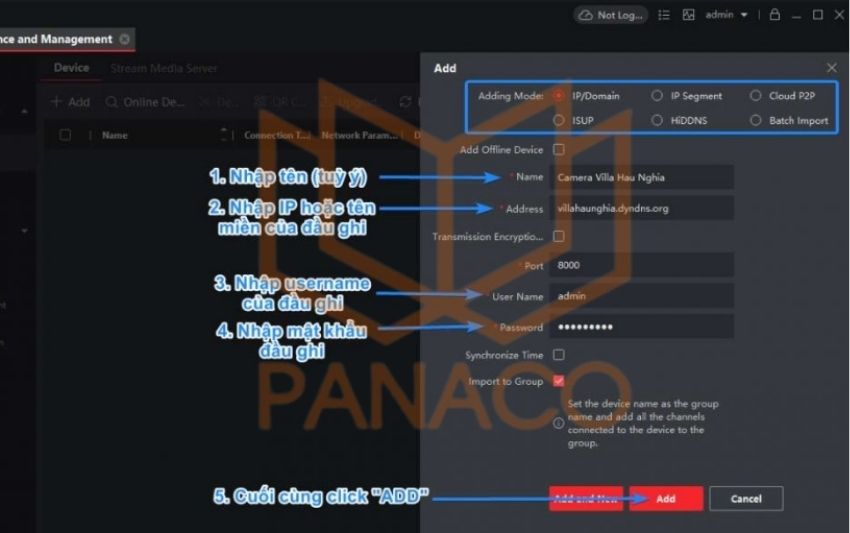
Thêm camera Hikvision bằng tên miền Hik-Connect
Thiết bị sẽ Online (kết nối thành công)
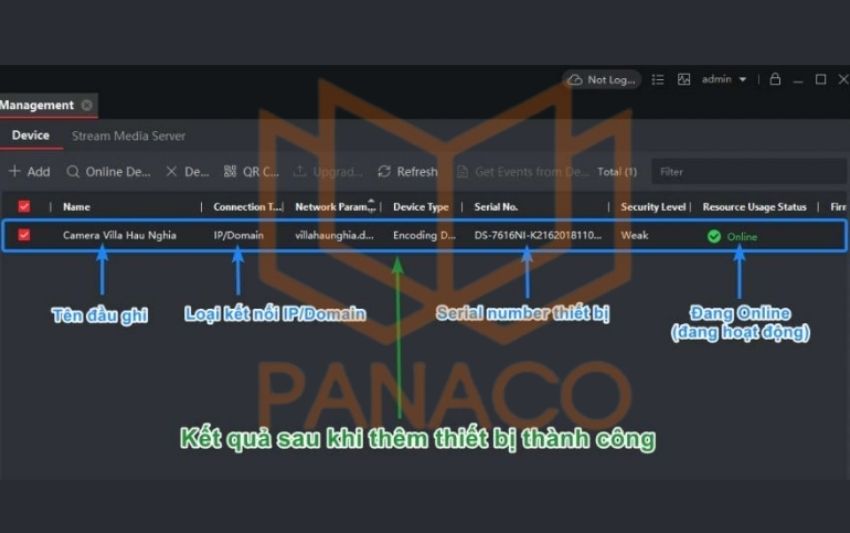
Kết quả thành công thì thiết bị sẽ online
Xem camera Hikvision trên IVMS-4200
Xem trực tiếp Live View
- Mở mục “Main view” để xem camera trực tiếp
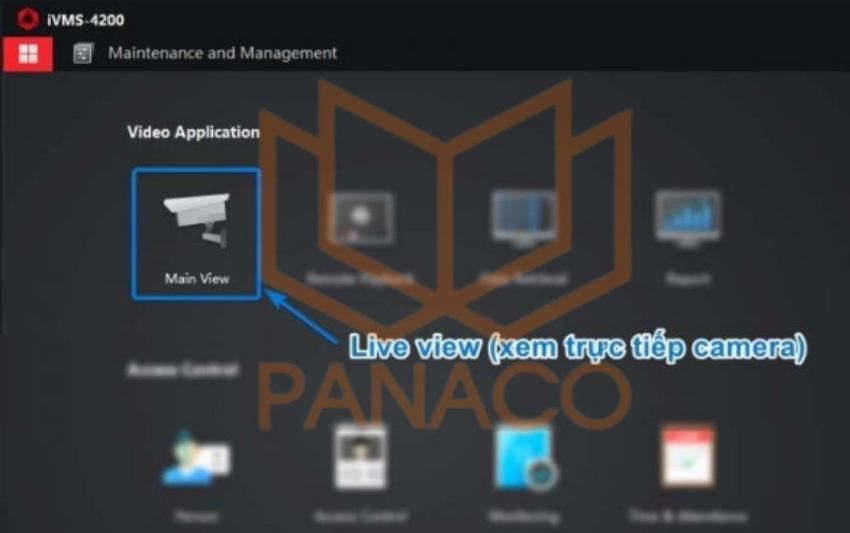
Camera Hikvision trực tiếp trên IVMS-4200
Click đúp chuột vào tên camera, phần mềm iVMS-4200 sẽ hiển thị toàn bộ hình ảnh xem trực tiếp camera Hikvision trên máy tính (hình minh hoạ 1 là xem camera bằng tên miền)
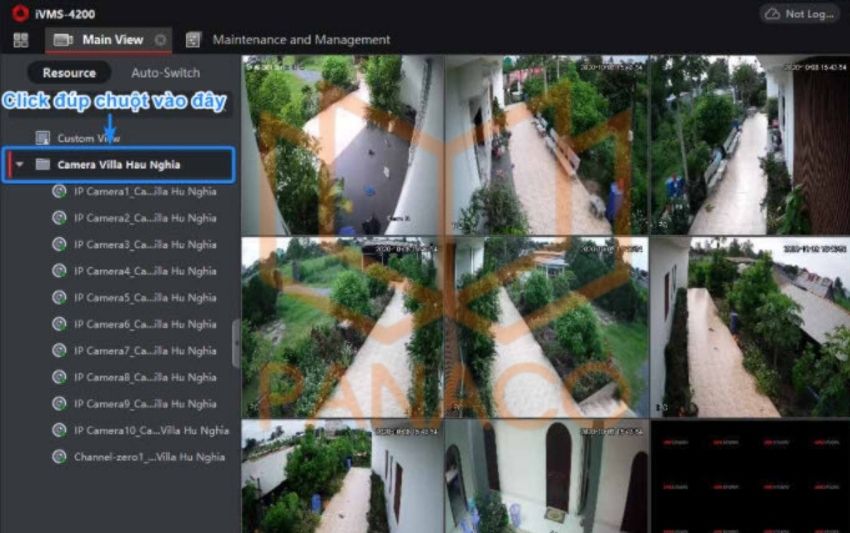
Xem camera Hikvision trên máy tính bằng IVMS-4200
Một số chức năng cần thiết khi xem camera:
- Chia khung xem hình camera
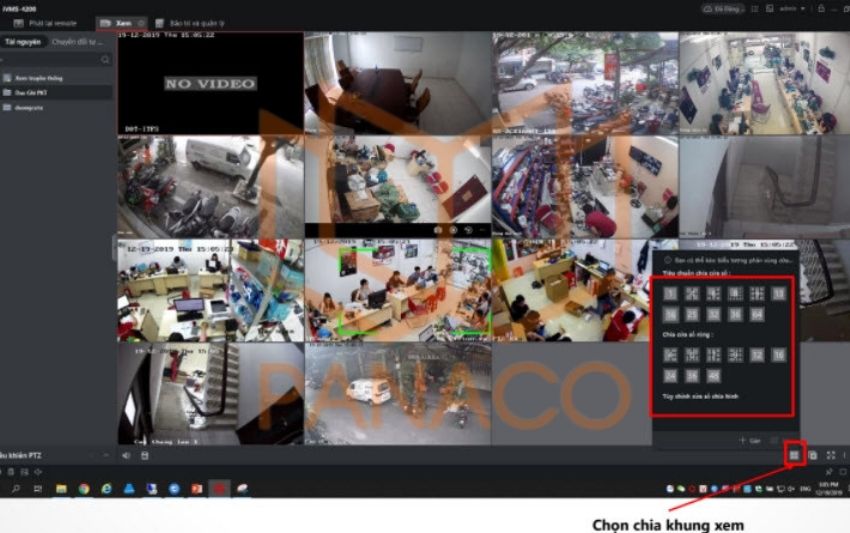
Chức năng chia khung hình
- Tạo khung xem tùy chỉnh
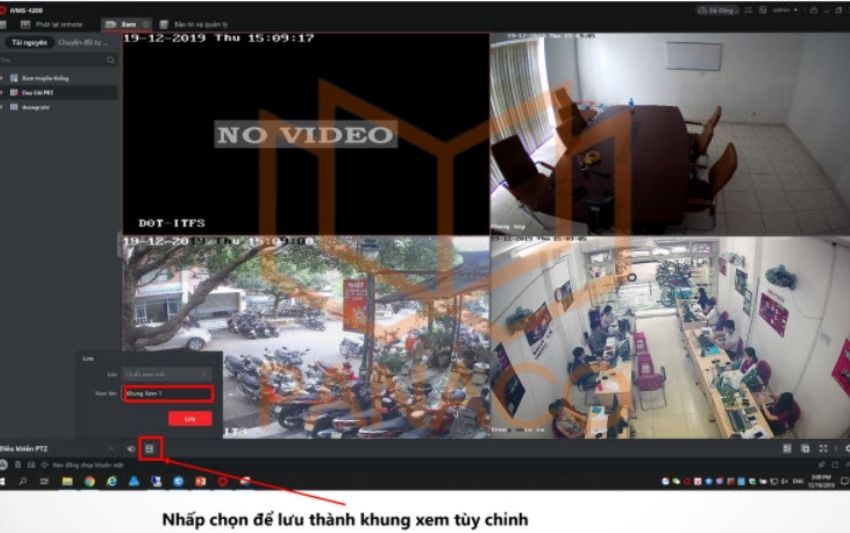
Chức năng tạo khung xem tùy chỉnh
- Xem Full màn hình
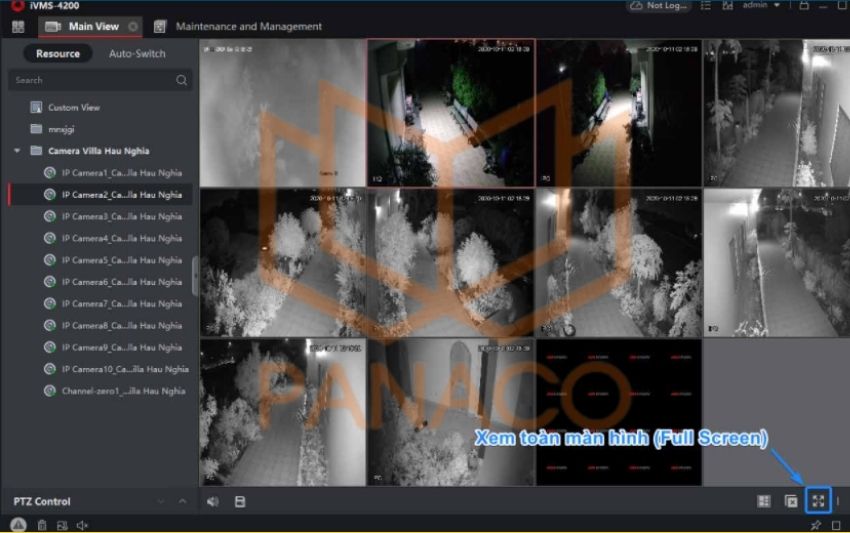
Chức năng xem Full màn hình
Xem lại Play Back
- Chọn Remote Playback để xem lại camera Hikvision
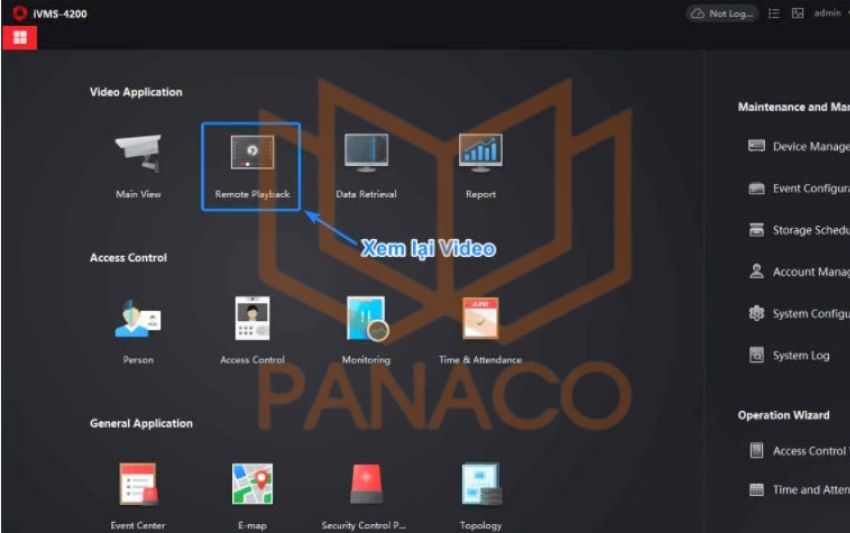
Chọn Remote Playback để xem lại camera
Chọn camera cần xem lại hình ảnh:
- Click vào mũi tên sổ xuống danh sách camera.
- Chọn đúng camera cần xem lại hình ảnh
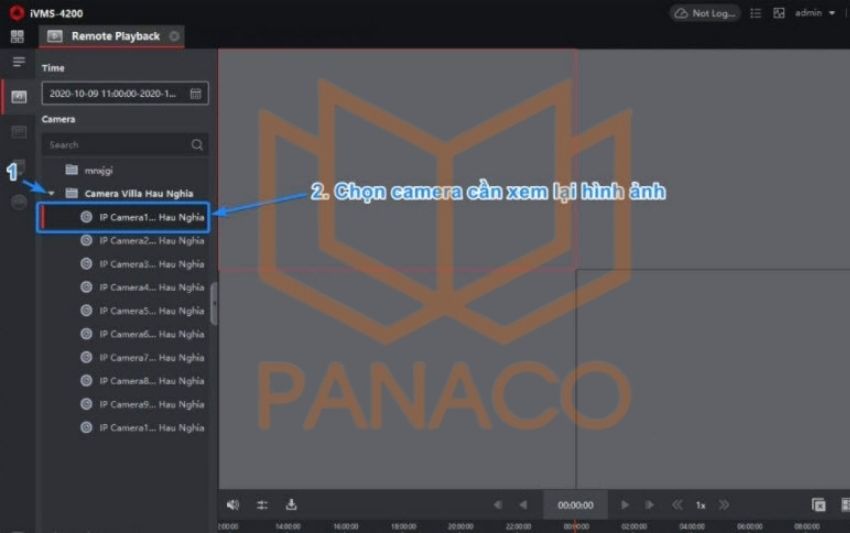
Phát lại camera trên iVMS-4200
- Chọn thời gian cần xem lại
- Click vào biểu tượng ngày giờ ở góc trái (như hình).
- Chọn ngày bắt đầu, ngày kết thúc (như hình)
- Chọn thời gian bắt đầu, thời gian kết thúc (như hình)
- Click OK để phần mềm iVMS-4200 tìm dữ liệu playback.
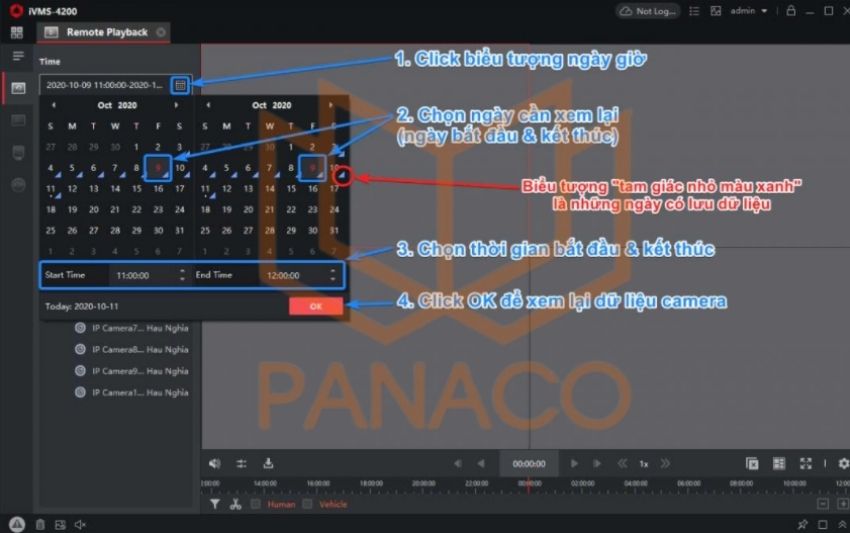
Chọn thời gian cần xem lại
- Chọn camera cần xem lại
- Lần lượt click đúp chuột vào những camera bạn cần xem lại.
- Mỗi lần double click vào mỗi camera thì hình ảnh camera sẽ hiện lên ở khung hình bên phải để bạn có thể xem lại camera.
Ghi chú: bạn có thể chọn nhiều camera để xem lại cùng lúc nhưng tốt nhất không quá 04 camera để tránh đầu ghi bị quá tải vì phải truy xuất dữ liệu playback đồng thời.
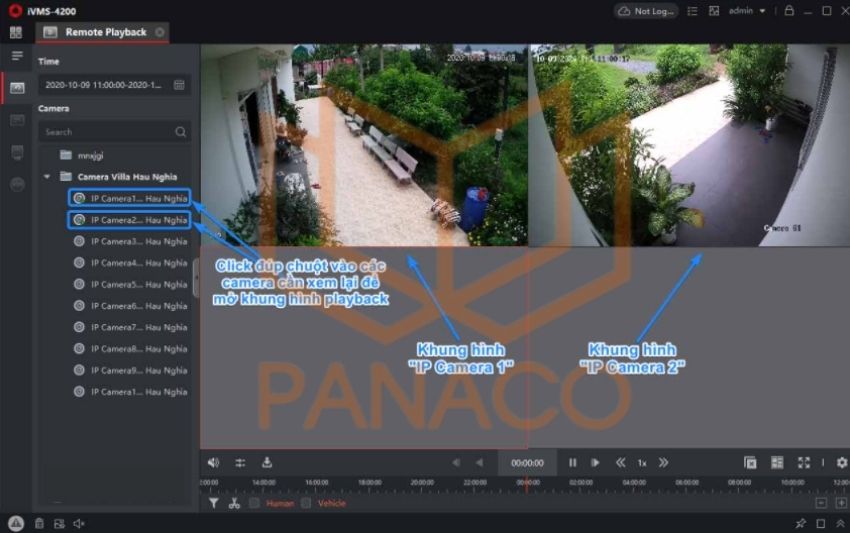
Xem lại nhiều camera cùng lúc trên iVMS-4200
Hướng dẫn tua nhanh khi xem lại camera Hikvision sau khi cài đặt phần mềm IVMS-4200
- Bạn bấm vào Control Panel => chọn Remote Playback (điều khiển phát lại)
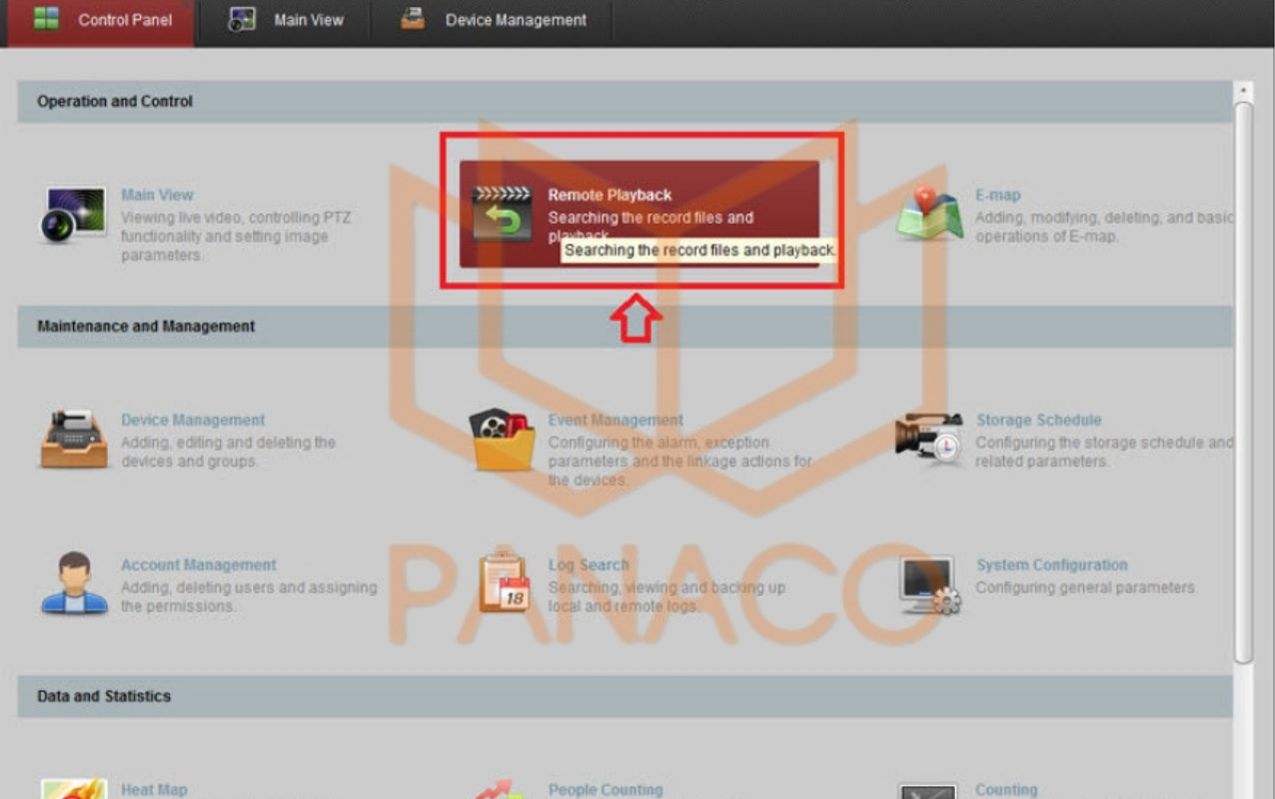
Tua nhanh video trên iVMS-4200
- Tiếp theo bạn chọn vào biểu tượng ngày tháng
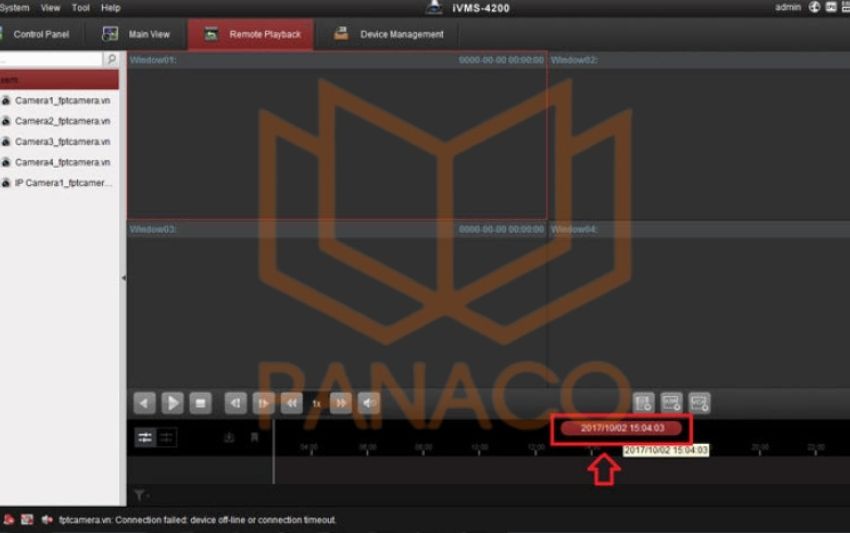
Chọn vào biểu tượng ngày/tháng trong cuộn thời gian
- Một bảng như cuốn lịch sẽ hiện lên và bạn chọn ngày cần xem lại camera sau đó chọn ok để đồng ý cần lưu ý là chọn ngày phải là ngày lớn hơn ngày tháng hiện tại
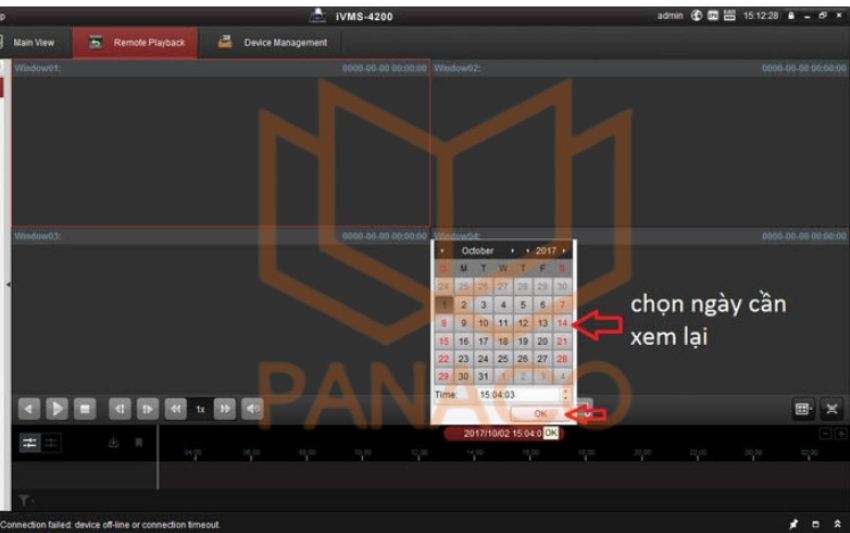
Chọn ngày giờ xem lại trên iVMS-420
- Bước cuối cùng là chọn vào camera bạn muốn phát lại, bạn có thể chọn phát lại tất cả các camera hiện có hoặc chọn đơn lẻ từng camera, thanh công cụ bên phải cho phép bạn chọn từng khung giờ hoặc bạn có thể kéo chuột theo thanh khung giờ màu xanh phí dưới cùng
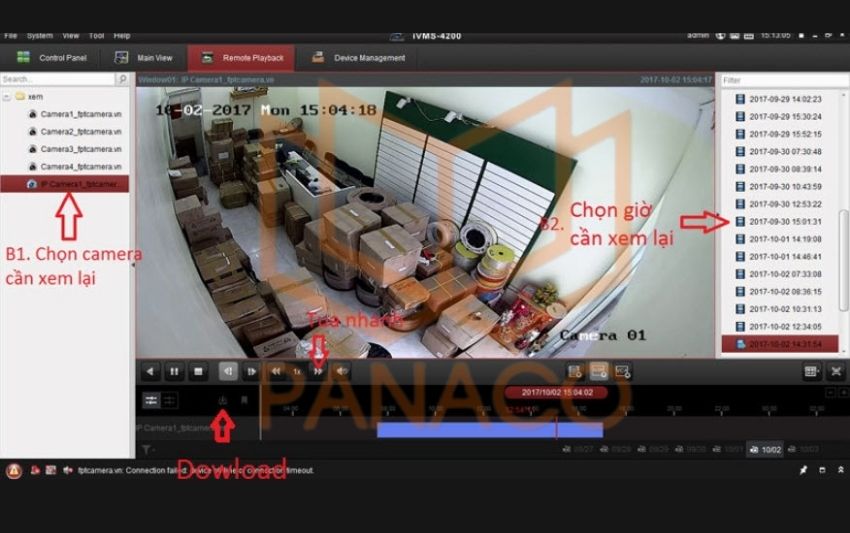
Tua nhanh video trên iVMS-4200
Như vậy là chúng ta có thể bấm X2, X4, X8 tốc độ video khi xem lại rồi.
iVMS-4200 Backup dữ liệu
Chúng ta có thể cắt các đoạn video cần trích xuất lưu trữ về máy tính trong những trường hợp cần thiết.
- Trong khi xem lại bạn có thể dùng biểu tượng cây kéo để cắt hình (chọn thời gian bắt đầu và thời gian kết thúc) để trích xuất camera Hikvision lấy hình ảnh làm tư liệu hoặc để phục vụ công tác điều tra.
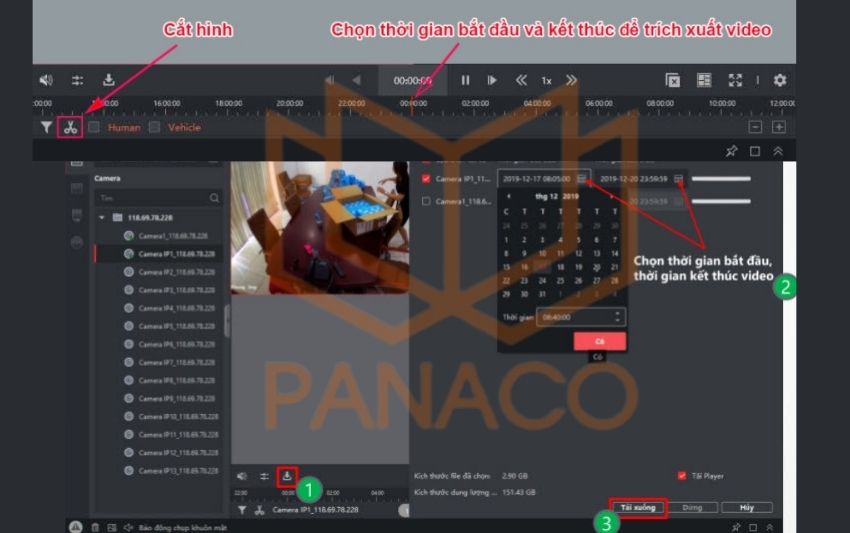
Xuất file video từ iVMS-4200
- Chọn nơi lưu trữ video
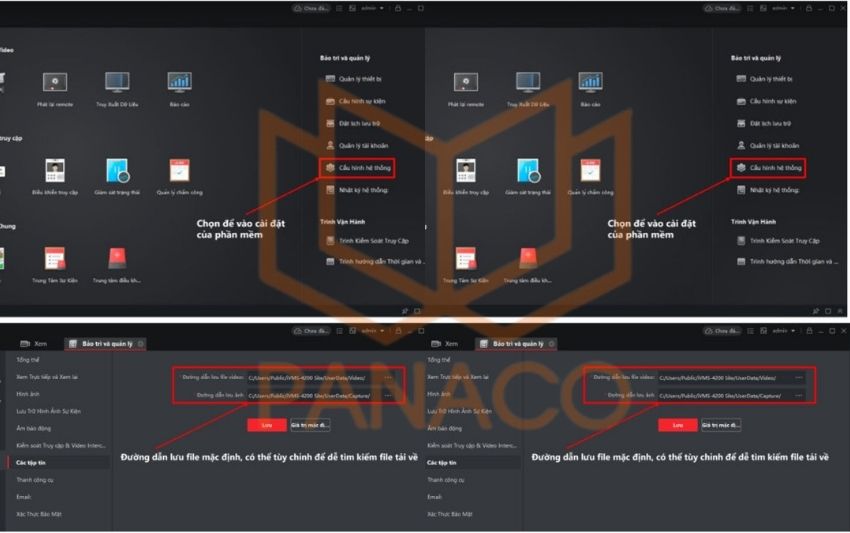
Chọn thư mục lưu trữ file ghi hình trên phần mềm
Các tính năng trên phần mềm IMVS-4200
Cấu hình cho máy tính có cấu hình thấp
Nếu máy tính của tôi liên tục bị treo khi xem trực tiếp nhiều thiết bị trên phần mềm iVMS-4200. Có cách nào để khắc phục không?
- Vào mục Bảo trì và quản lý → Chọn Cấu hình hệ thống → Hình ảnh → tới Hardware và chuyển sang D3D9 hoặc D3D11, sau đó nhấp vào Lưu
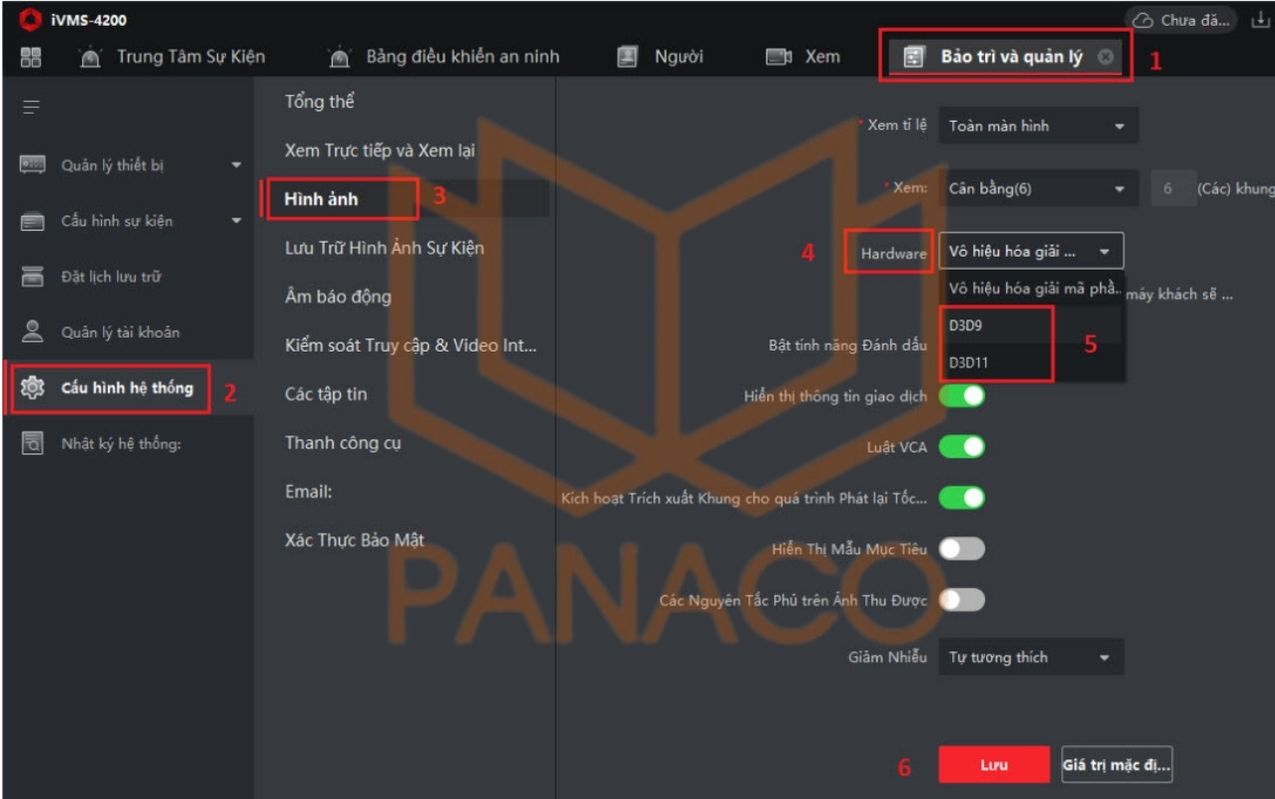
Cài IVSM4200 trên máy tính có cấu hình thấp
- Và vào mục Xem → Tới thiết bị chọn dấu 3 chấm → Chọn Luồng →Chuyển sang Đặt luồng phụ cho tất cả, lúc này sẽ xem trực tiếp tất cả qua luồng phụ.
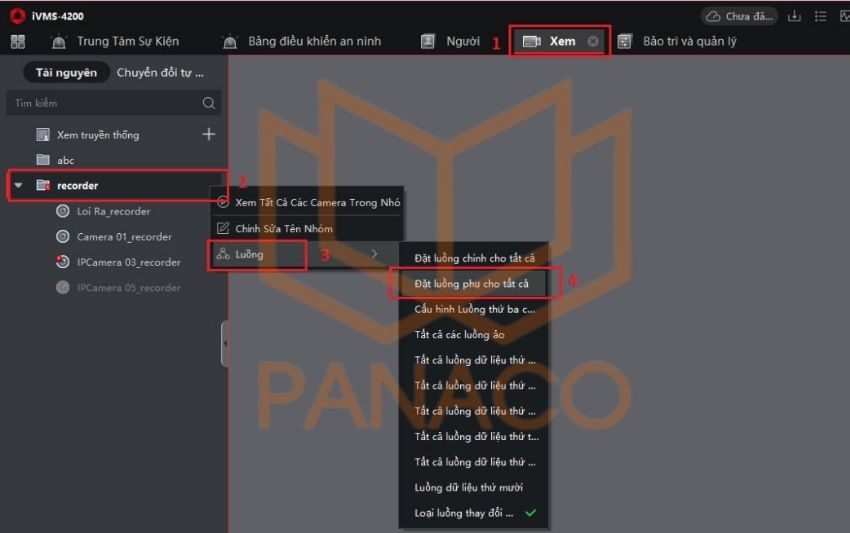
Cài IVMS-4200 Lite cho máy tính yếu
Tôi có thể tìm nhật ký hoạt động ở đâu?
Trên iVMS-4200 có nhật ký hoạt động của thiết bị tương tự như nhật ký ở trên đầu ghi hoặc camera không?
- Có. Ta vào phần Bảo trì và quản lý → Nhật ký hệ thống, chọn thời gian và người dùng tương ứng để tìm kiếm
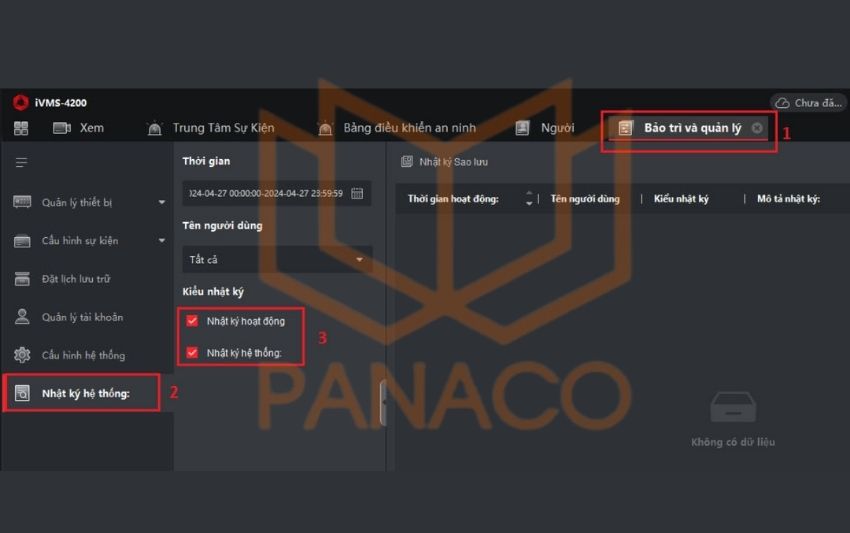
Nhật ký hoạt động trên phần mềm
Đồng bộ hóa tên kênh bằng một cú nhấp chuột
Tôi đã thay đổi tên kênh trên đầu ghi của mình nhưng phía khách hàng không tìm thấy bất kỳ sự đồng bộ hóa nào. Tôi có cần thay đổi lại không?
- Không, bạn không cần phải thay đổi lại. Bạn có thể đồng bộ hoá tên kênh bằng cách. Vào mục Bảo trì và quản lý→ Quản lý thiết bị → Nhóm → tới Mã hoá kênh bấm phải chuột chọn Cập nhật tên kênh.
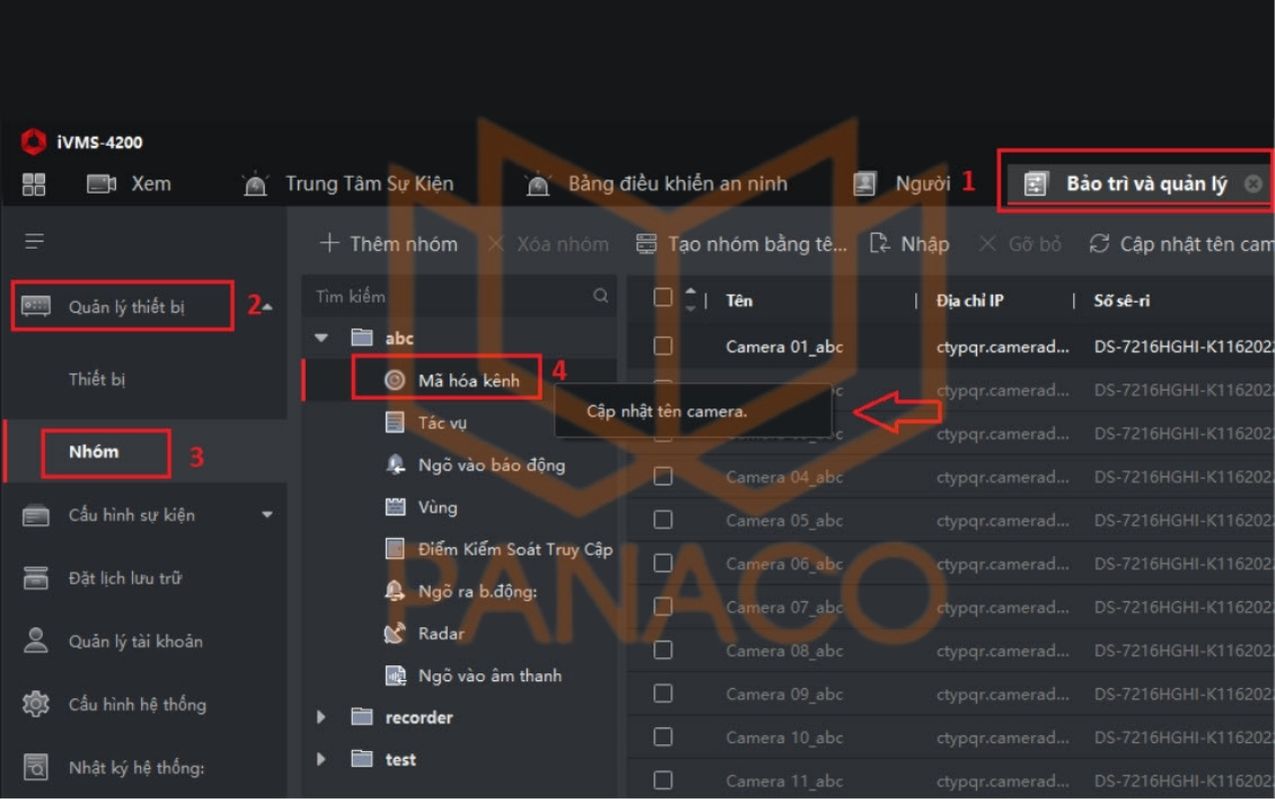
Các bước đồng bộ hóa tên kênh
Upgrade firmware bằng phần mềm ivms 4200
Ivms 4200 còn có thể Up Firmware cho các thiết bị đã được thêm vào bằng cách thực hiện các thao tác dưới dây.
Sau khi gán thiết bị vào phần mềm ivms 4200 >> Chọn Remote Config >> System >> System Maintenance >> Chọn đường dẫn lưu Firmware >> Upgrade
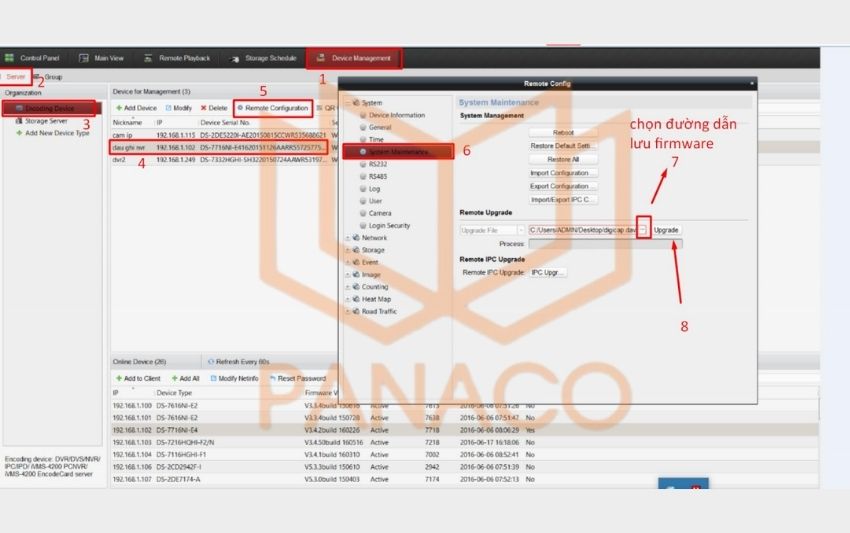
Các bước Up Firmware thiết bị Hikvision bằng IVMS-4200
Lưu ý: Bạn phải tải đúng firmware của thiết bị bạn đang dùng nhé.
Hướng dẫn thêm người dùng trên iVMS-4200
Việc thêm người dùng vào để giúp bạn quản lý hệ thống camera là một điều hết sức cần thiết và nâng cao tính bảo mật của hệ thống.
- Bạn có thể vào Maintenance and Management ➔ Account Management ➔ Add
- Click + (Bảo trì và Quản lý ➔ Quản lý tài khoản ➔ Thêm, nhấp vào +) sau đó bạn có thể chỉnh sửa thông tin tài khoản như
- User Name (Tên người dùng)
- User Permission (Quyền của người dùng).
- Administrator (Quản trị viên) có nhiều quyền hơn
- Operator (người vận hành), bạn có thể đặt User Type (Loại người dùng) theo nhu cầu thực tế.
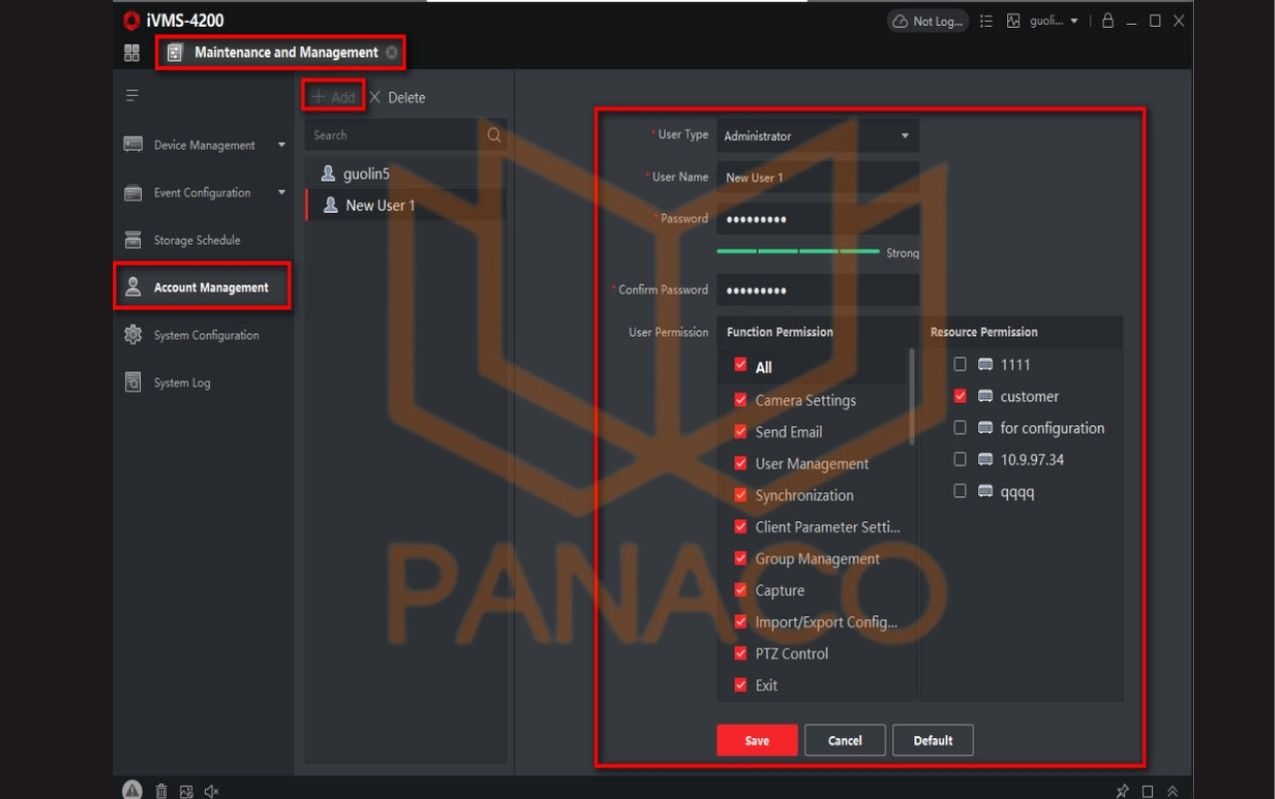
Hướng dẫn thêm người dùng trên phần mềm iVMS-4200
Có 4 mẹo về quyền tài khoản:
- Default user is Super User (Người dùng mặc định) là Super User có quyền cao nhất.
- Hỗ trợ tối đa 50 Administrator (Quản trị viên) hoặc Operator (người vận hành)
- Nếu bạn thay đổi máy tính hoặc gỡ cài đặt iVMS-4200 rồi cài đặt lại, tất cả tài khoản người dùng sẽ không khả dụng kể cả Super User
- Chỉ Super User mới có thể xuất/nhập tệp cấu hình và tệp cấu hình sẽ không chứa thông tin người dùng, điều đó có nghĩa là bạn cần tạo lại tài khoản người dùng
Cách sử dụng camera PTZ trên IVMS-4200
Chúng ta có thể cài đặt phần mềm IVMS-4200 để quản lý camera Hikvision, bạn có thể điều khiển các camera PTZ dễ dàng theo các bước sau
Bước 1: Mở phần mềm iVMS-4200 và chọn camera PTZ
- Khởi động iVMS-4200 trên máy tính.
- Chọn tab Main View (Xem trực tiếp).
- Nhấp đúp vào camera PTZ cần điều khiển.
Bước 2: Bật chế độ điều khiển PTZ
- Nhấn vào biểu tượng PTZ Control (thường là biểu tượng điều khiển) ở thanh công cụ.
- Cửa sổ điều khiển PTZ sẽ xuất hiện bên phải màn hình.
Bước 3: Điều khiển hướng quay của camera
- Xoay ngang/dọc: Nhấn vào các nút mũi tên lên/xuống/trái/phải để di chuyển góc quan sát.
- Phóng to/thu nhỏ:
- Dùng nút Zoom + / Zoom – để phóng to hoặc thu nhỏ.
- Hoặc dùng con lăn chuột nếu phần mềm hỗ trợ.
- Lấy nét (Focus): Điều chỉnh độ nét hình ảnh bằng thanh Focus + / Focus –.
- Điều chỉnh khẩu độ (Iris): Nếu camera hỗ trợ, bạn có thể điều chỉnh ánh sáng vào cảm biến bằng Iris + / Iris –.
Bước 4: Cài đặt Preset (Góc quan sát cố định)
- Chuyển camera đến vị trí mong muốn.
- Nhập số Preset vào ô trống và nhấn Set để lưu.
- Khi cần quay lại vị trí đó, chỉ cần nhập số Preset và nhấn Call.
Bước 5: Thiết lập chế độ tuần tra (Patrol/Pattern) (Nếu có)
- Chọn Patrol để camera tự động di chuyển giữa các Preset theo thứ tự.
- Hoặc chọn Pattern để ghi lại hành trình di chuyển và lặp lại khi cần.
Một số lỗi khi cài đặt và sử dụng phần mềm IVMS-4200
Trong quá trình cài đặt và sử dụng IVMS 4200 AC chắc chắn sẽ có những lỗi xảy ra. Ở đây mình xin chia sẽ tới anh em một số lỗi cũng như cách khắc phục nếu anh em gặp phải nhé.
iVMS-4200 không nhận camera, cách khắc phục?
Nếu phần mềm iVMS-4200 không nhận camera, bạn có thể thử các cách dưới đây để khắc phục nhanh chóng:
Kiểm tra kết nối mạng
– Đảm bảo máy tính và camera đều kết nối vào cùng một mạng nội bộ (LAN).
– Kiểm tra dây mạng hoặc WiFi có hoạt động ổn định không.
– Thử ping địa chỉ IP của camera để kiểm tra kết nối:
- Mở Command Prompt (cmd) trên Windows hoặc Terminal trên Mac.
- Gõ lệnh: ping [địa chỉ IP của camera] (Ví dụ: ping 192.168.1.100).
- Nếu có phản hồi, nghĩa là camera đang online. Nếu không, kiểm tra lại kết nối.
Kiểm tra địa chỉ IP của camera
- Đăng nhập vào modem/router để xem danh sách thiết bị đang kết nối.
- Nếu camera chưa có IP hoặc trùng IP với thiết bị khác, hãy đặt lại IP tĩnh cho camera.
- Dùng phần mềm SADP Tool của Hikvision để quét và tìm địa chỉ IP camera.
Kiểm tra cài đặt trên iVMS-4200
- Vào Device Management (Quản lý thiết bị) > Nhấn Add (Thêm thiết bị).
- Nhập đúng IP/Domain, username, password của camera.
- Kiểm tra lại chế độ kết nối: Nếu camera sử dụng Hik-Connect, hãy đảm bảo đã đăng nhập tài khoản Hik-Connect trên iVMS-4200.
Kiểm tra tài khoản và mật khẩu camera
- Đảm bảo nhập đúng username & password của camera.
- Nếu quên mật khẩu, có thể reset camera và đặt lại từ đầu.
Kiểm tra cổng mạng và fireware
- Mở cài đặt modem/router, đảm bảo các cổng 8000 (cho DVR/NVR) và 554 (RTSP stream) được mở.
- Nếu có tường lửa (Firewall) hoặc phần mềm diệt virus, hãy tạm thời tắt, cập nhật firmware Hikvision và thử lại.
Cập nhật firmware và phần mềm
- Kiểm tra phiên bản firmware của camera, nếu quá cũ, hãy cập nhật lên phiên bản mới nhất từ Hikvision.
- Gỡ và cài lại phần mềm iVMS-4200 phiên bản mới nhất từ trang web chính thức.
Reset camera về cài đặt gốc
Nếu vẫn không nhận camera, có thể cần reset camera Hikvision:
- Nhấn giữ nút reset trên camera khoảng 10-15 giây.
- Đợi camera khởi động lại và cài đặt lại từ đầu.
Lỗi iVMS-4200 bị lag, bị treo và cách tối ưu phần mềm
Nếu phần mềm iVMS-4200 bị lag, giật, treo hoặc load chậm, có thể do nhiều nguyên nhân như cấu hình máy tính yếu, lỗi phần mềm, hoặc số lượng camera quá lớn. Dưới đây là cách khắc phục và tối ưu để iVMS-4200 chạy mượt hơn.
Kiểm tra cấu hình máy tính
- iVMS-4200 yêu cầu máy tính có cấu hình tối thiểu như sau:
CPU: Intel Core i3 trở lên (khuyến nghị i5 hoặc i7)
RAM: Tối thiểu 4GB (khuyến nghị 8GB trở lên)
Ổ cứng: SSD sẽ giúp phần mềm chạy nhanh hơn HDD
Card đồ họa: Nên có GPU rời (NVIDIA/AMD) để xử lý video tốt hơn
Cách kiểm tra cấu hình máy:
- Windows: Nhấn Windows + R, nhập dxdiag, rồi nhấn Enter.
- macOS: Vào About This Mac để xem thông tin phần cứng.
Nếu máy có cấu hình quá yếu, nên nâng cấp RAM hoặc đổi SSD để cải thiện hiệu suất.
Giảm số lượng camera hiển thị cùng lúc
- Tránh mở quá nhiều camera trong một màn hình xem trực tiếp.
- Chỉ xem 4-8 camera cùng lúc, nếu cần xem nhiều hơn, hãy chia nhóm và chuyển đổi qua lại.
- Giảm độ phân giải xem trực tiếp (ví dụ: từ Full HD xuống 720p).
Cách giảm độ phân giải camera trong iVMS-4200:
- Vào Device Management > Camera Settings.
- Chỉnh chế độ xem về Sub Stream thay vì Main Stream.
Giảm mức sử dụng CPU của phần mềm
Tắt các tính năng không cần thiết như:
- Motion Detection (phát hiện chuyển động nếu không cần).
- Recording Schedule (chỉ bật khi cần ghi hình liên tục).
- Smart Event nếu không sử dụng AI.
Hạn chế phát lại video cùng lúc nhiều kênh, vì quá trình xử lý video có thể làm treo phần mềm.
Xóa cache và làm sạch dữ liệu phần mềm
Sau một thời gian sử dụng, phần mềm có thể bị chậm do dữ liệu tạm quá nhiều.
Cách xóa cache trên iVMS-4200:
- Vào System Configuration (Cấu hình hệ thống).
- Chọn Clear Cache và khởi động lại phần mềm.
Cập nhật phiên bản mới nhất của iVMS-4200
Truy cập trang web chính thức của Hikvision để tải bản mới nhất: https://www.hikvision.com. Nếu phần mềm quá cũ, có thể có lỗi xung đột với Windows/macOS, gây treo hoặc lag.
Kiểm tra kết nối mạng
Nếu camera load chậm, giật lag, hãy kiểm tra tốc độ mạng:
- Ping địa chỉ IP của camera (ping [IP của camera]) để kiểm tra độ trễ.
- Nếu tốc độ mạng yếu, hãy nâng cấp băng thông hoặc đổi sang cáp mạng Cat6 để truyền tải tốt hơn.
Gỡ và cài đặt phần mềm IVMS-4200 lại
Nếu đã thử các cách trên mà vẫn bị lỗi, hãy gỡ bỏ hoàn toàn iVMS-4200 và cài lại bản mới nhất.
Cách gỡ iVMS-4200 trên Windows:
- Vào Control Panel > Programs > Uninstall a program.
- Tìm iVMS-4200, nhấn Uninstall.
- Xóa thư mục C:\Program Files (x86)\iVMS-4200 nếu còn tồn tại.
Cách gỡ trên Mac:
- Kéo ứng dụng iVMS-4200 vào thùng rác.
- Xóa thư mục /Library/Application Support/iVMS-4200.
Sau đó, tải lại và cài đặt phiên bản mới nhất.
Lỗi không xem trực tiếp camera trên IVMS 4200
Lỗi thông báo HCNetSDK.dll[2]
- Nó có nghĩa là User đang sử dụng không có đủ quyền. Nguyên nhân phổ biến là do thiết bị được thêm bằng tài khoản được chỉ định cấp độ Người sử dụng (Operator) hoặc Tên đăng nhập (User) không được cấp quyền xem trực tiếp.
- Trong trường hợp này, bạn có thể xóa thiết bị và thêm lại bằng tài khoản quản trị viên (admin), hoặc đăng nhập tài khoản quản trị viên để gán quyền xem trực tiếp cho các tài khoản khác.
- Truy cập giao diện cấu hình của thiết bị –> Basic Settings –> System –> User Management –> chọn User –> Modify User –> chỉ định quyền xem trực tiếp các kênh theo nhu cầu.
![Hướng dẫn sửa lỗi thông báo HCNetSDK.dll[2]](https://panaco.vn/wp-content/uploads/2025/03/Loi-thong-bao-HCNetSDK-dll-2.jpg)
Sửa lỗi thông báo HCNetSDK.dll[2]
Lỗi thông báo Playctrl.dll[2]
- Nó có nghĩa là luồng đang xem không phải là luồng Video&Audio khi bạn bật Audio trên giao diện xem trực tiếp. Vui lòng xác nhận kênh hiện tại có hỗ trợ chức năng âm thanh và chọn Video type là Video&Audio
- Truy cập giao diện cấu hình của thiết bị –> Basic Settings –> Video&Audio –> chọn Video type thành Video & Audio
![Sửa lỗi thông báo Playctrl.dll[2]](https://panaco.vn/wp-content/uploads/2025/03/Loi-thong-bao-Playctrl-dll-2.jpg)
Sửa lỗi thông báo Playctrl.dll[2]
Lỗi thông báo HCNetSDK.dll[5]
- Nó có nghĩa là không cho phép thêm người dùng nữa, số lượng kết nối vào thiết bị đang đạt giới hạn tối đa. Bạn có thể reset đầu ghi Hikvision, camera hoặc dừng kết nối của người dùng khác để giải quyết vấn đề này.
- Bạn có thể kiểm tra thông số kết nối tối đa vào thiết bị trong bảng đặc điểm kỹ thuật của sản phẩm
![Tiến hành sửa lỗi thông báo HCNetSDK.dll[5]](https://panaco.vn/wp-content/uploads/2025/03/Loi-thong-bao-HCNetSDK-dll-5-1.jpg)
Sửa lỗi thông báo HCNetSDK.dll[5]
Lỗi thông báo HCNetSDK.dll[91]
- Mã lỗi này sẽ được nhắc lên khi không nhận được luồng phụ (Sub Stream) hoặc luồng phụ không tồn tại
- Để xử lý, trên trang xem trực tiếp (Main View) à chọn vào kênh Camera à click chuột phải à Stream à chọn Main Stream, sau đó thao tác xem trực tiếp bình thường.
![Các sửa lỗi thông báo HCNetSDK.dll[91]](https://panaco.vn/wp-content/uploads/2025/03/Loi-thong-bao-HCNetSDK-dll-91.jpg)
Sửa lỗi thông báo HCNetSDK.dll[91]
Như vậy là mình đã hướng dẫn toàn tập cách tải, cài đặt phần mềm IVMS-4200 Lite Client, và cách sử dụng trên máy tính. Trong quá trình cài đặt, nếu bạn gặp khó khăn ở bước nào. Đừng ngần ngại liên hệ với chúng tôi để được hổ trợ từ xa hoàn toàn miễn phí. Xin cảm ơn đã dành thời gian đọc bài viết, những đóng góp chân thành của quý độc giả sẽ là niềm vui to lớn của công ty Panaco.
Chia sẻ bài viết:
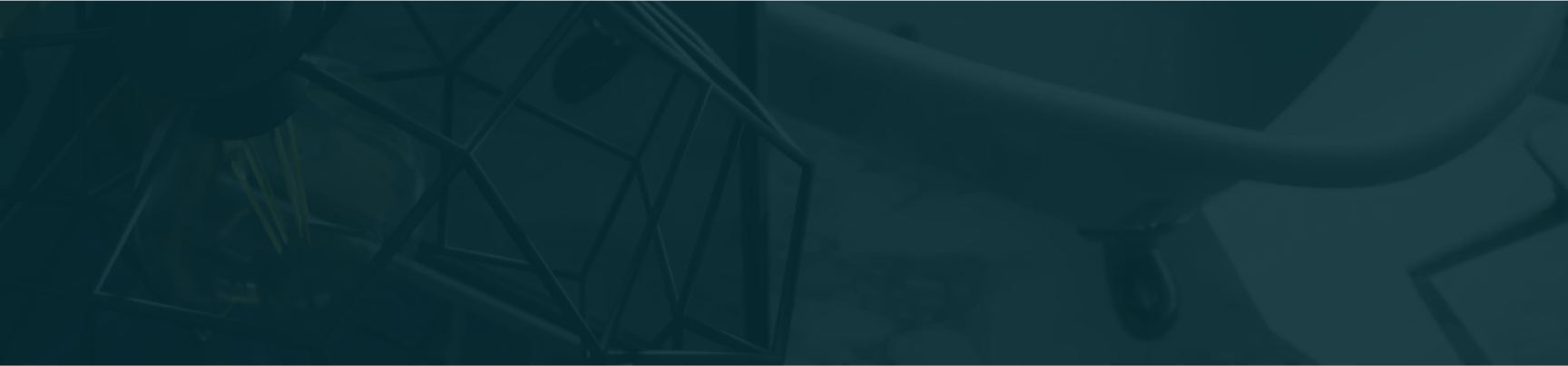
Giao hàng linh động
Giao hàng nhanh tới tay người sử dụng trong ngày, tối đa 72h
Chất lượng vượt trội
Sản phẩm có nguồn gốc xuất xứ rõ ràng, cam kết chất lượng
Giá cả cạnh tranh
Cam kết mức giá bán và chiết khấu tốt nhất cho khách hàng
Hậu mãi chu đáo
Bảo hành toàn diện đầy đủ, đổi trả miễn phí 30 ngày