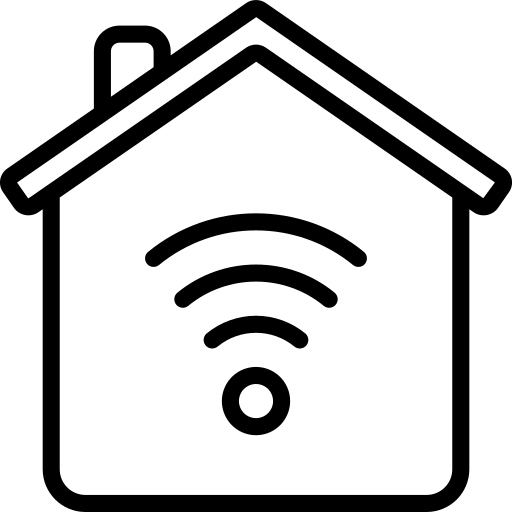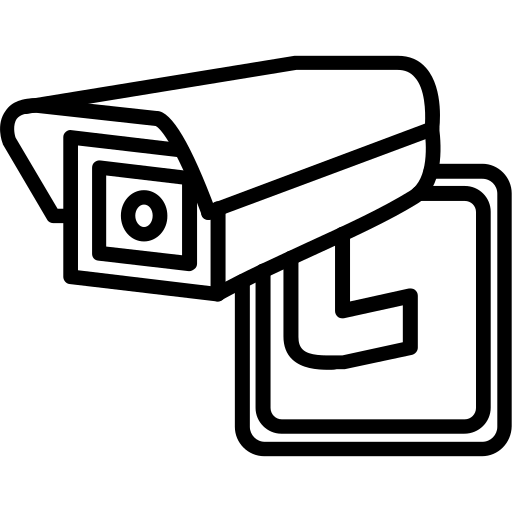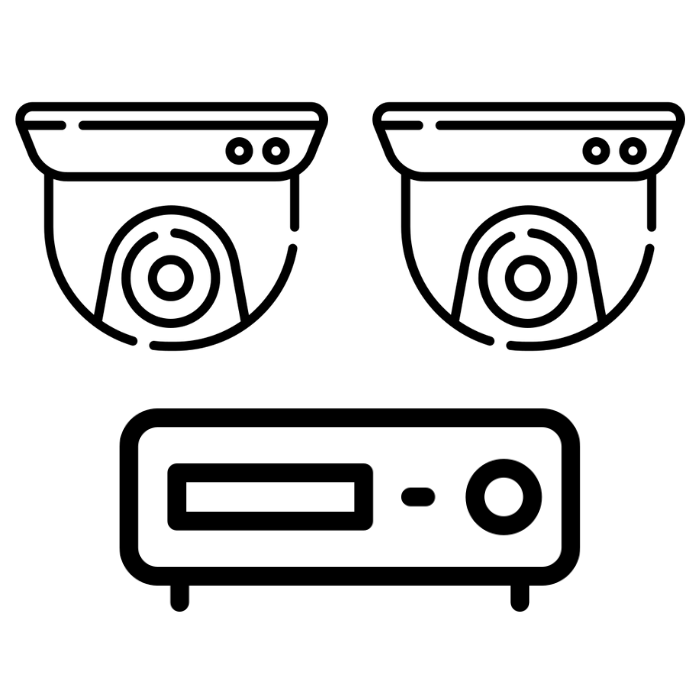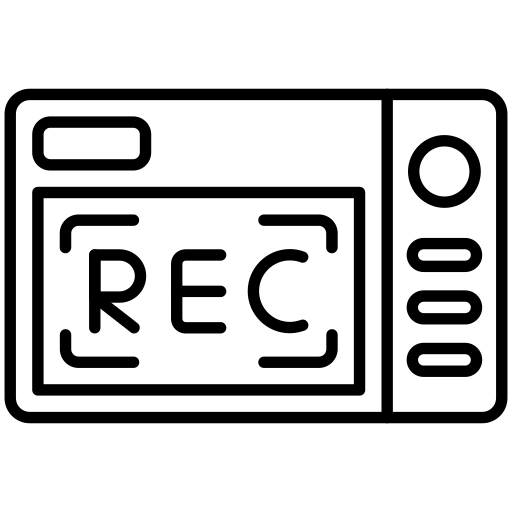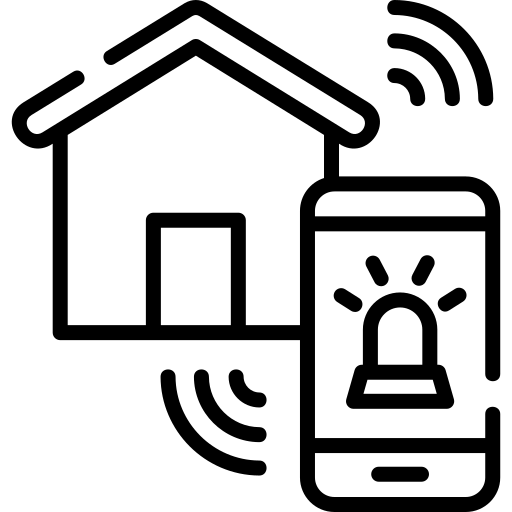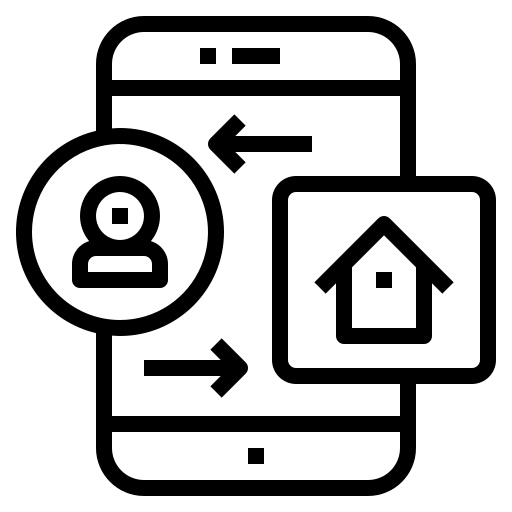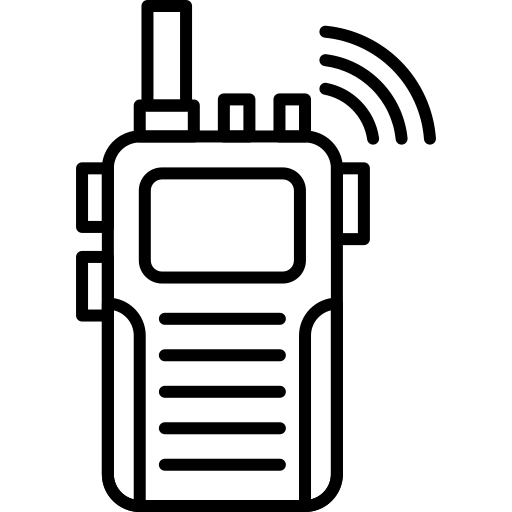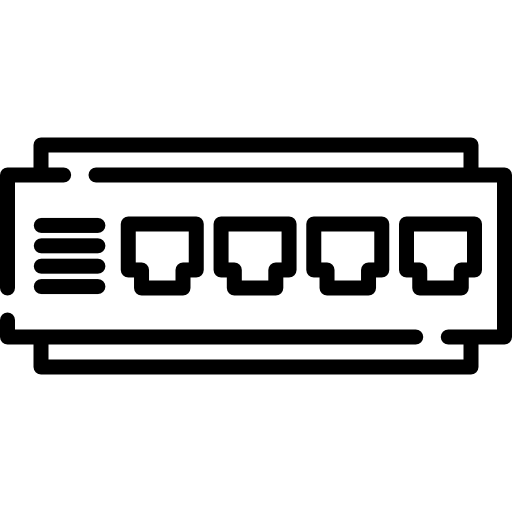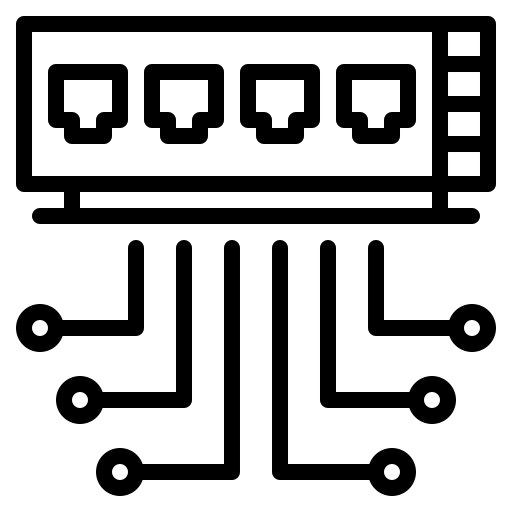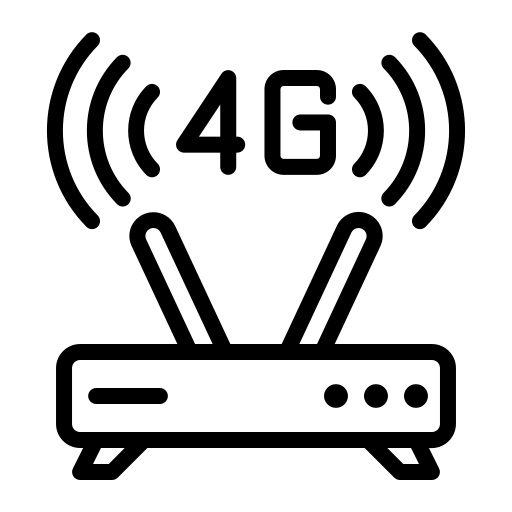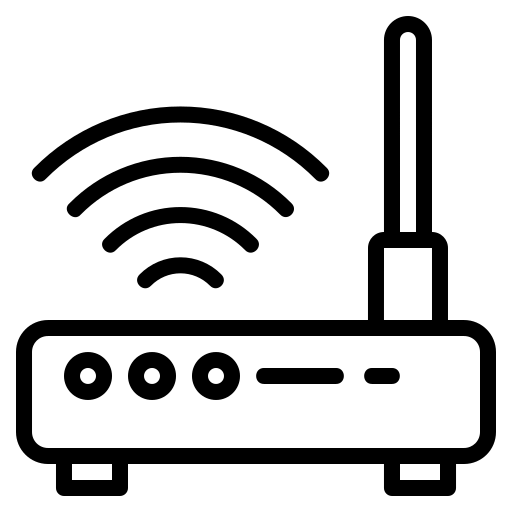- Tên miền CameraDDNS là gì?
- Hướng dẫn cài đặt tên miền CameraDDNS chi tiết
- Giải đáp thắc mắc khi cài đặt tên miền CameraDDNS
Cách đăng ký và cài đặt tên miền cameraddns.net chi tiết [Có video hướng dẫn]
03/04/2025
983 người đã xem bài viết
Có thể nói, cài đặt tên miền CameraDDNS là giải pháp hữu ích giúp người dùng truy cập hệ thống camera Hikvision từ xa một cách ổn định và thuận tiện, mà không cần sử dụng địa chỉ IP tĩnh. Trong bài viết này, PANACO Việt Nam sẽ hướng dẫn chi tiết các bước thiết lập tên miền CameraDDNS, từ khâu đăng ký tài khoản đến cấu hình thiết bị và kiểm tra kết nối. Đây là tài liệu tham khảo phù hợp cho cả người dùng cuối lẫn kỹ thuật viên cần triển khai giải pháp giám sát từ xa hiệu quả và dễ bảo trì.
Nếu bạn gặp lỗi trong quá trình cài đặt tên miền CameraDDNS nhưng không có thời gian xử lý, hãy liên hệ ngay với PANACO – đơn vị chuyên lắp đặt sửa chữa camera tại nhà tại nhà uy tín, luôn đặt sự nhanh chóng và hiệu quả lên hàng đầu. Chúng tôi sẵn sàng hỗ trợ từ xa hoặc đến tận nơi, giúp bạn khắc phục sự cố kịp thời để hệ thống giám sát hoạt động ổn định trở lại.
- Tên miền CameraDDNS là gì?
- Hướng dẫn cài đặt tên miền CameraDDNS chi tiết
- Giải đáp thắc mắc khi cài đặt tên miền CameraDDNS
Tên miền CameraDDNS là gì?
Tên miền CameraDDNS là một dạng tên miền động (Dynamic DNS – DDNS), được sử dụng để truy cập hệ thống camera giám sát thông qua Internet. Thay vì phải ghi nhớ và cập nhật địa chỉ IP vốn có thể thay đổi theo từng phiên kết nối, người dùng chỉ cần sử dụng một tên miền cố định, dễ nhớ. Hệ thống CameraDDNS sẽ tự động cập nhật IP mới mỗi khi có thay đổi, đảm bảo việc truy cập luôn ổn định mà không cần IP tĩnh.
Ưu điểm:
- Miễn phí, dễ đăng ký và sử dụng.
- Không phụ thuộc vào nền tảng Hik-Connect.
- Tương thích tốt với phần mềm iVMS-4200, ứng dụng Hik-Connect và trình duyệt web.
Nhược điểm:
- Cần mở port trên modem/router, có thể ảnh hưởng đến bảo mật.
- Yêu cầu hiểu biết kỹ thuật khi cấu hình.
- Một số nhà mạng không hỗ trợ NAT hoặc sử dụng CG-NAT khiến dịch vụ không hoạt động.
Hướng dẫn cài đặt tên miền CameraDDNS chi tiết
Bước 1: Đăng ký tạo tên miền camera Hikvision
Để đăng ký tài khoản trên CameraDDNS.net, người dùng truy cập vào trang web tại địa chỉ https://cameraddns.net. Tại giao diện chính, chọn mục “Đăng ký tài khoản” để bắt đầu tạo một tài khoản mới.
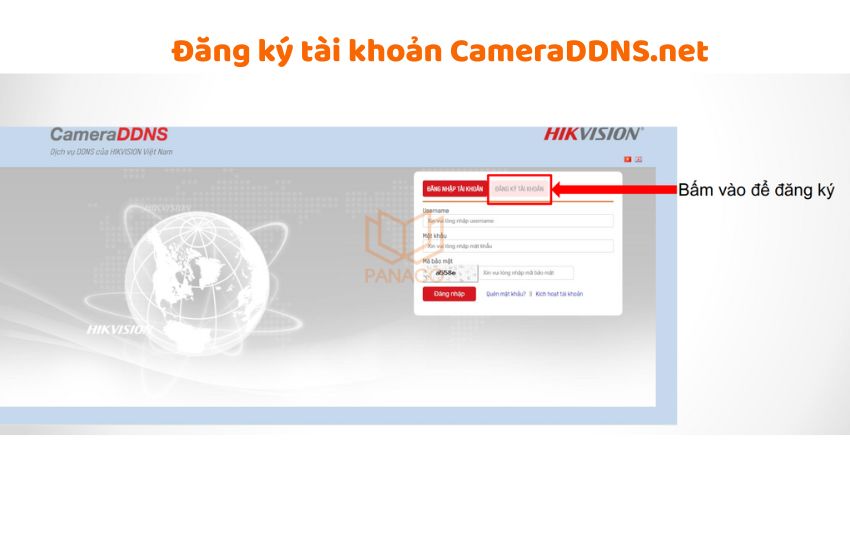
Truy cập website và đăng ký tạo tên miền CameraDDNS
Kế tiếp, bạn điền thông tin cần thiết để tạo tài khoản mới bao gồm tên người dùng, mật khẩu, email, số điện thoại,… theo ảnh hướng dẫn bên dưới.
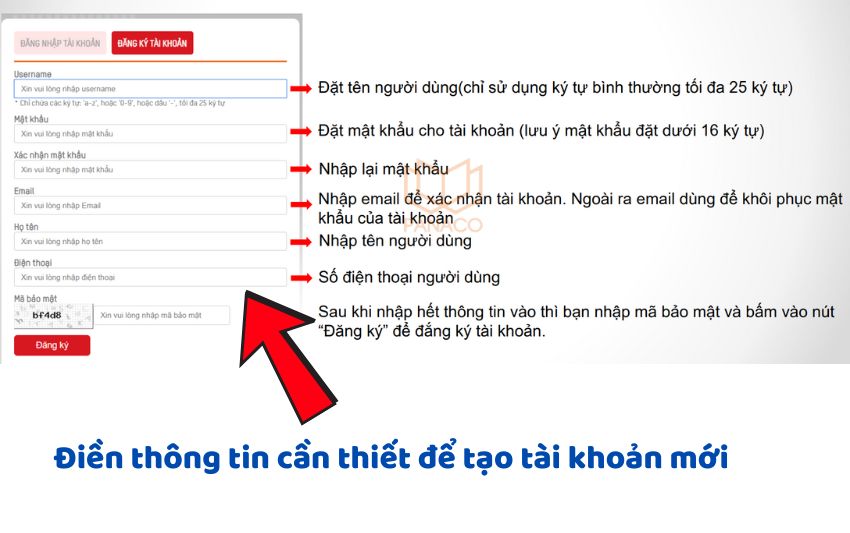
Điền đầy đủ thông tin để tạo tài khoản CameraDDNS.net mới
Sau khi hoàn tất việc điền đầy đủ thông tin, người dùng cần nhập mã bảo mật và nhấn nút “Đăng ký” để gửi yêu cầu tạo tài khoản.
Ngay sau khi đăng ký thành công, hệ thống sẽ gửi một email xác nhận đến địa chỉ đã đăng ký. Bạn vui lòng kiểm tra hộp thư và nhấp vào liên kết kích hoạt để hoàn tất quá trình xác minh tài khoản.
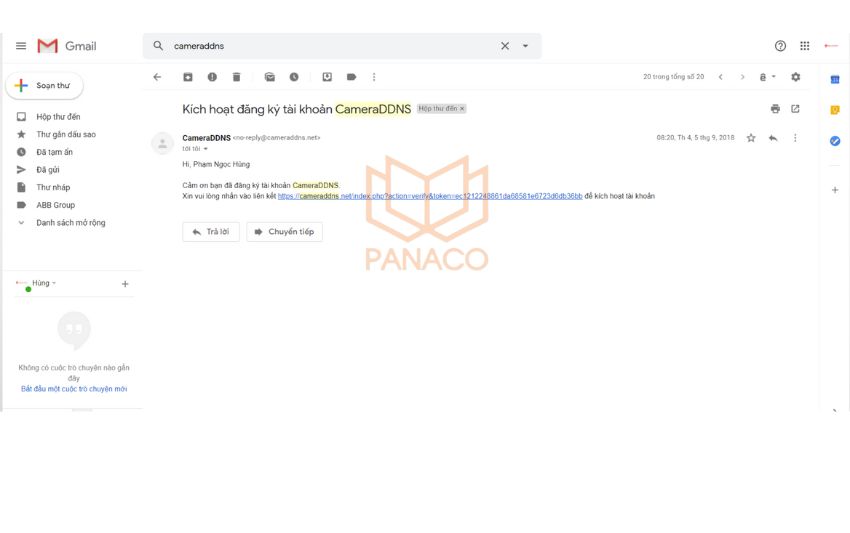
Click vào link trên email để kích hoạt tên miền CameraDDNS
Lưu ý khi cài đặt tên miền CameraDDNS: Tài khoản sẽ bị tự động xóa khỏi hệ thống nếu không được kích hoạt trong vòng 7 ngày kể từ thời điểm đăng ký.
Bước 2: Tiến hành tạo tên miền camera Hikvision
Sau khi đăng nhập vào tài khoản tên miền camera Hikvision vừa đăng ký, hệ thống sẽ hiển thị một số lưu ý quan trọng mà người dùng cần ghi nhớ:
-
Tài khoản phải được kích hoạt trong vòng 07 ngày kể từ thời điểm đăng ký. Nếu không được kích hoạt đúng hạn, tài khoản sẽ bị xóa khỏi hệ thống. Trường hợp cần sử dụng lại, người dùng có thể đăng ký lại bằng địa chỉ email cũ.
-
Các tên miền (hostname) không có kết nối hợp lệ với thiết bị trong vòng 60 ngày kể từ khi khởi tạo sẽ tự động bị xóa khỏi hệ thống.
-
Các tên miền đã từng hoạt động nhưng không có kết nối hợp lệ liên tục trong vòng 180 ngày cũng sẽ bị hệ thống loại bỏ.
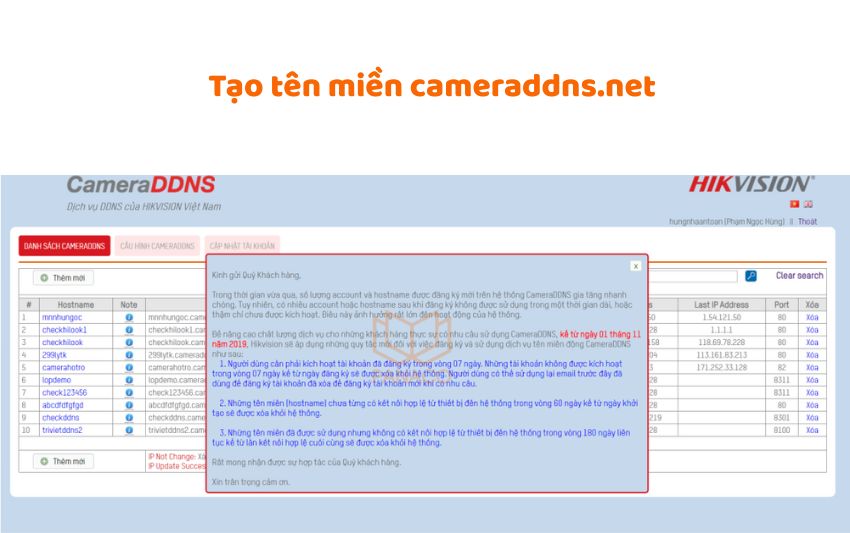
Lưu ý cần nhớ khi cài đặt tên miền CameraDDNS
Khi này, bạn chọn mục “Thêm mới” để bắt đầu tạo tên miền. Nhập tên miền cần đăng ký vào trường Hostname, đồng thời điền port web của thiết bị. Sau khi hoàn tất các thông số cấu hình, nhấn lại “Thêm mới” để hoàn tất quá trình khởi tạo tên miền.
- Hostname: Nhập tên miền cần tạo. Nên đặt tên dễ nhớ, liên quan đến khách hàng hoặc vị trí lắp đặt, đồng thời đảm bảo không trùng với các tên miền đã có.
- Current IP Address: Địa chỉ IP WAN hiện tại của modem/router do nhà mạng cung cấp.
- Port: Nhập cổng web đang sử dụng trên thiết bị camera IP wifi hoặc đầu ghi Hikvision.
- Note: Ghi chú bổ sung cho tên miền nếu cần (có thể để trống nếu không có yêu cầu đặc biệt).
- Mã bảo mật: Nhập chính xác mã xác thực hiển thị bên cạnh để hoàn tất bước khai báo.
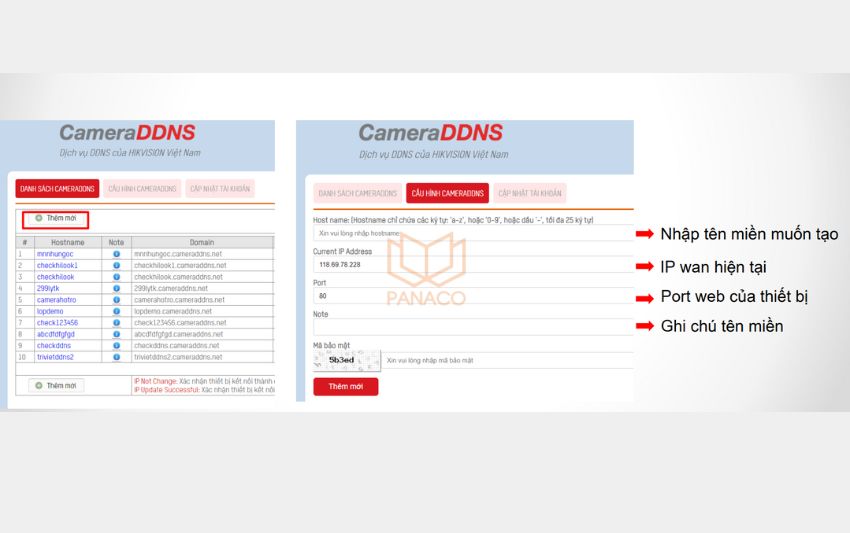
Điền thông tin cần thiết để cài đặt tên miền CameraDDNS
Lưu ý: Khi đặt tên miền, nên sử dụng tên cụ thể và có tính phân biệt cao để tránh trùng lặp với các tên miền đã được đăng ký trước đó. Ví dụ, đặt tên miền là camerapanaco409LQD sẽ dễ thành công hơn so với các tên chung chung như cameraxuong hoặc cameranha, vì những tên đơn giản như vậy thường đã có người sử dụng. Nếu tên miền bị trùng, hệ thống sẽ từ chối khởi tạo dù các bước cấu hình hoàn toàn chính xác.
Sau khi tạo tên miền thành công, bạn có thể quay lại trang quản lý tên miền để kiểm tra trạng thái hoạt động và xác nhận rằng tên miền đã được hệ thống ghi nhận đúng cách.
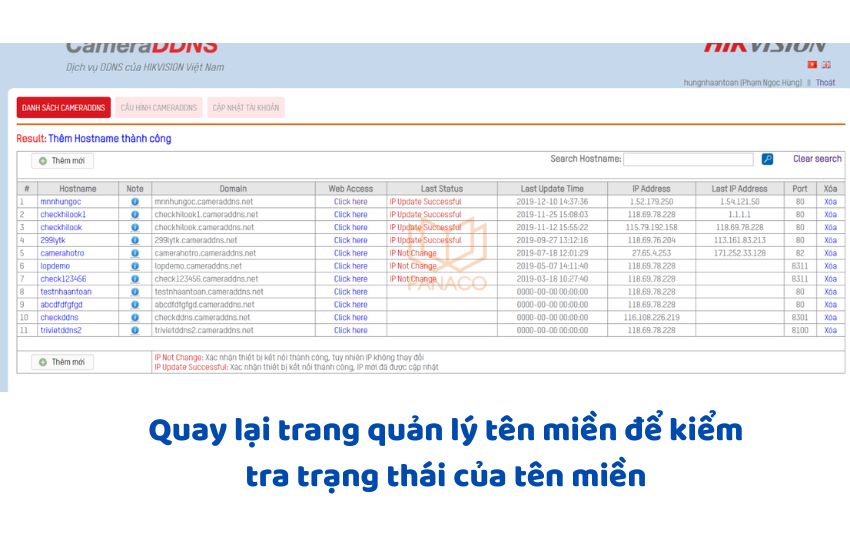
Danh sách tên miền cameraddns.net trong tài khoản của bạn
Bước 3: Thêm tên miền vào thiết bị và điều chỉnh thông số mạng
Sau khi tạo tên miền thành công trên CameraDDNS.net, tiếp theo bạn cần cài đặt tên miền CameraDDNS trực tiếp trên thiết bị camera IP hoặc đầu ghi Hikvision.
Các bước thực hiện:
3.1 – Truy cập giao diện cấu hình thiết bị: Mở trình duyệt web trên máy tính, nhập địa chỉ IP nội bộ của đầu ghi hoặc camera IP để đăng nhập vào giao diện cấu hình, thông thường, địa chỉ IP này sẽ có dạng 192.168.1.1.
3.2 – Cấu hình thông số mạng: Vào mục Configuration → Network và nhập các thông tin sau:
-
- Default Gateway: Đây là địa chỉ của modem hoặc router trong mạng nội bộ, thường là 192.168.1.1.
- DNS Server: Nên sử dụng DNS ổn định như 208.67.222.222 và 8.8.8.8 để đảm bảo thiết bị có thể kết nối ra ngoài Internet.
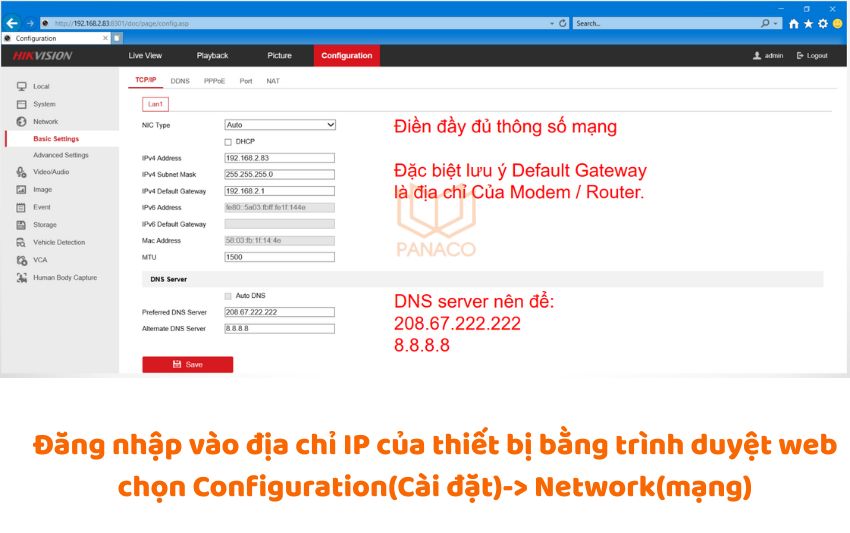
Cấu hình tên miền cameraddns.net trên thiết bị
3.3 – Kiểm tra và cấu hình các cổng dịch vụ: Trong phần cài đặt mạng, đảm bảo các cổng sau được cấu hình đúng:
- HTTP Port là cổng để truy cập thiết bị qua trình duyệt web.
- RTSP Port là cổng dùng khi tích hợp camera với các nền tảng khác.
- Server Port là cổng phục vụ truy cập thiết bị qua phần mềm hoặc ứng dụng di động.
3.4 – Khai báo thông tin tên miền DDNS: Vào tab DDNS, bật chức năng Enable DDNS và cấu hình theo thông tin đã đăng ký:
-
- DDNS Type: Chọn No-IP.
- Server Address: Nhập cameraddns.net.
- Domain: Nhập đúng tên miền đã tạo trên CameraDDNS.net.
- User Name: Tên tài khoản đã đăng ký trên trang CameraDDNS.
- Password / Confirm Password: Nhập mật khẩu tương ứng.
- Sau khi hoàn tất, bạn hãy nhấn chọn nút Save để lưu lại cấu hình.
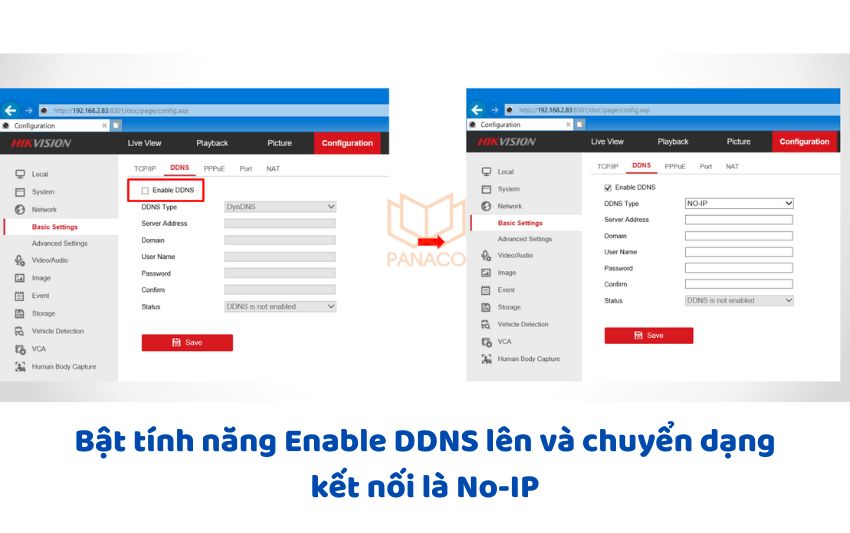
Bật tính năng Enable DDNS để cài đặt tên miền CameraDDNS net
3.5 – Kiểm tra trạng thái kết nối: Sau khi lưu, bạn kiểm tra mục Status trong phần DDNS:
-
-
- Nếu hiển thị “Status of DDNS is normal”, thiết bị đã kết nối thành công với máy chủ tên miền.
- Nếu không có trạng thái hoặc xuất hiện lỗi như “DDNS is not Enabled” thì cần kiểm tra lại tên miền, tài khoản, mật khẩu hoặc thử khởi động lại thiết bị.
-
Bước 4: Mở Port camera IP hoặc đầu ghi Hikvision trên modem nhà mạng
Đây là bước thường gây khó khăn đối với người dùng không chuyên hoặc kỹ thuật viên mới khi cài đặt tên miền CameraDDNS. Việc cấu hình mở cổng (port forwarding) trên modem sẽ phụ thuộc vào từng loại thiết bị mạng và nhà cung cấp dịch vụ internet (ISP). Trong hướng dẫn dưới đây, ví dụ được thực hiện với modem FPT GPON. Nếu bạn sử dụng modem khác, vui lòng tham khảo hướng dẫn tương ứng phù hợp với thiết bị của mình.
Để bắt đầu, truy cập vào giao diện cấu hình modem bằng cách nhập địa chỉ IP 192.168.1.1 vào trình duyệt web. Nếu không chắc địa chỉ gateway, bạn có thể kiểm tra bằng cách nhấn Windows + R, nhập lệnh ipconfig /all, sau đó tìm dòng Default Gateway trong danh sách kết quả.
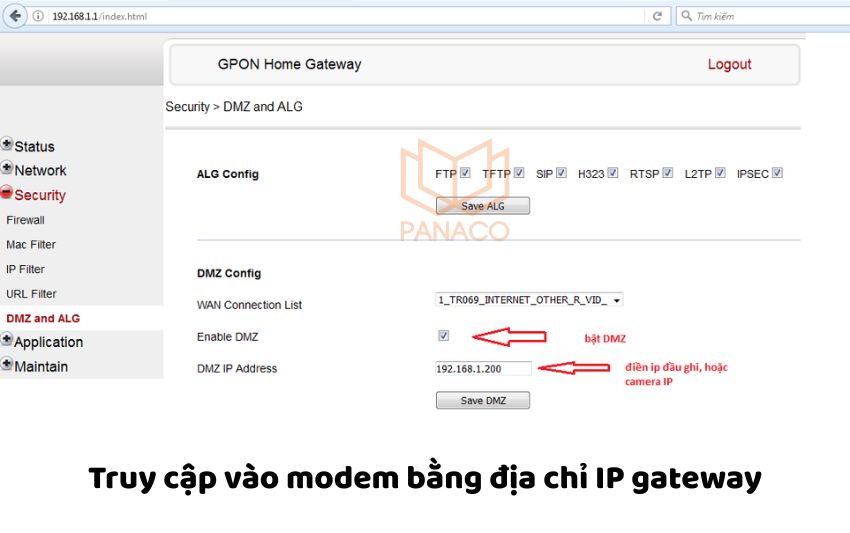
Mở port đầu ghi hoặc camera Hikvision trên modem
Trong trường hợp hệ thống sử dụng từ hai đầu ghi hoặc nhiều camera IP độc lập trở lên, bạn không nên sử dụng chế độ DMZ (vì chỉ áp dụng được cho một thiết bị duy nhất). Thay vào đó, cần gán địa chỉ IP tĩnh và cổng (port) riêng biệt cho từng thiết bị, sau đó tiến hành mở port thủ công trên modem tương ứng với từng IP và port đã cấu hình.
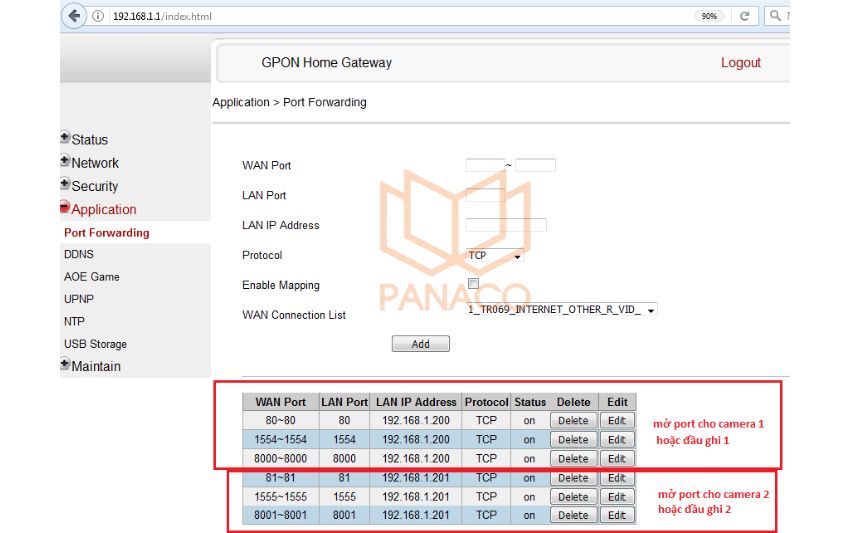
Mở port thủ công
Sau khi hoàn tất cấu hình mở port trên modem, bạn nên truy cập trang ping.eu để kiểm tra địa chỉ WAN IP hiện tại. So sánh địa chỉ này với IP WAN hiển thị trong modem để xác định chúng có trùng nhau hay không.
Lưu ý: Một số nhà mạng như FPT có thể sử dụng proxy hoặc CG-NAT, khiến IP hiển thị trên ping.eu không trùng với IP trên modem. Trong trường hợp đó, bạn cần liên hệ tổng đài FPT để yêu cầu hỗ trợ mở port hoặc cấp IP công cộng nếu cần thiết.
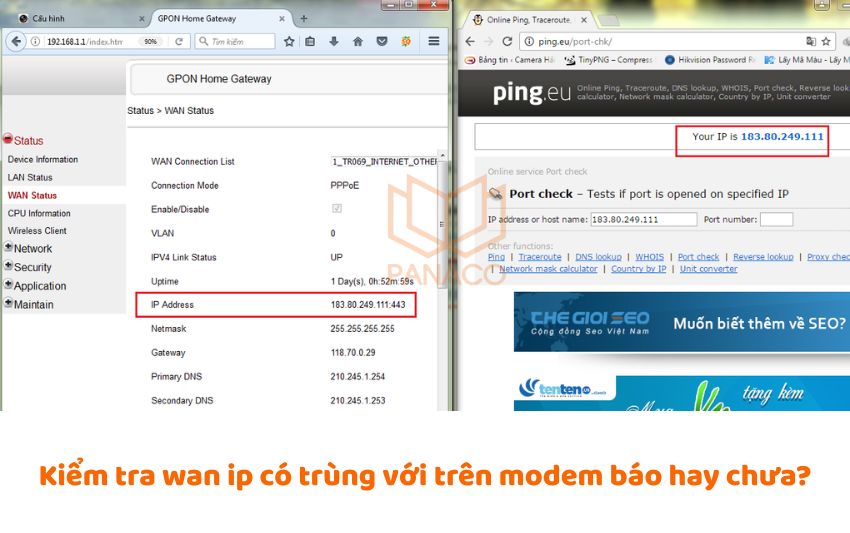
Kiểm tra địa chỉ WAN IP hiện tại của mạng
Nếu bạn kiểm tra thấy trùng nhau thì vào mục Check Port để kiểm tra port.
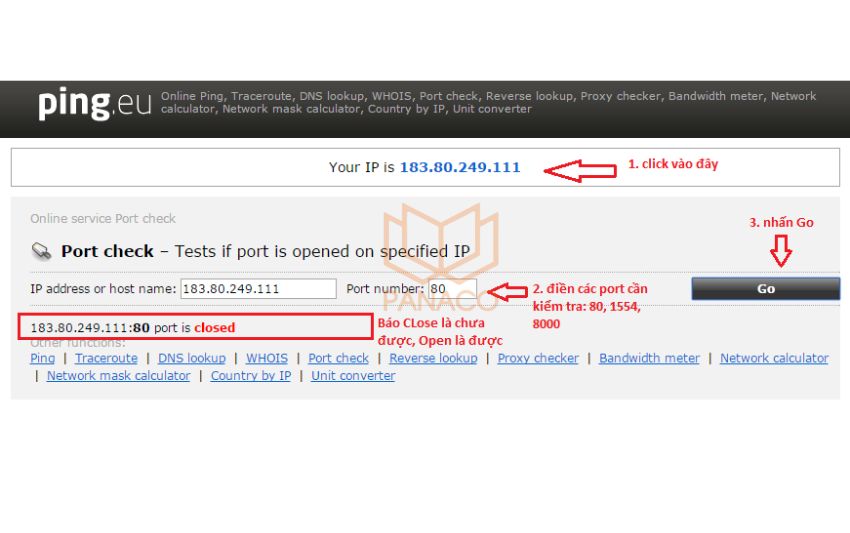
Check Port để kiểm tra các port đã mở
Bước 5: Thêm thiết bị vào phần mềm trên PC/điện thoại
Sau khi hoàn tất cài đặt tên miền CameraDDNS, bạn có thể thêm thiết bị vào phần mềm quản lý trên máy tính hoặc điện thoại để theo dõi và điều khiển từ xa. Dưới đây là hướng dẫn cách thêm thiết bị sử dụng tên miền vào cả hai nền tảng: máy tính (PC) và điện thoại di động, nhằm giúp bạn dễ dàng quản lý hệ thống camera ở bất kỳ đâu.
Thêm thiết bị trên IVMS 4200 trên máy tính
Mở phần mềm iVMS-4200 trên máy tính, vào mục Device Management (Quản lý thiết bị), sau đó chọn Add để thêm thiết bị mới. Tại đây, nhập các thông tin bao gồm Tên miền CameraDDNS đã cấu hình và Cổng Server (Server Port) của thiết bị,
Sau khi thêm, kiểm tra trạng thái kết nối. Nếu thiết bị hiển thị Status: Online, nghĩa là đã kết nối thành công và có thể sử dụng để xem camera từ xa.
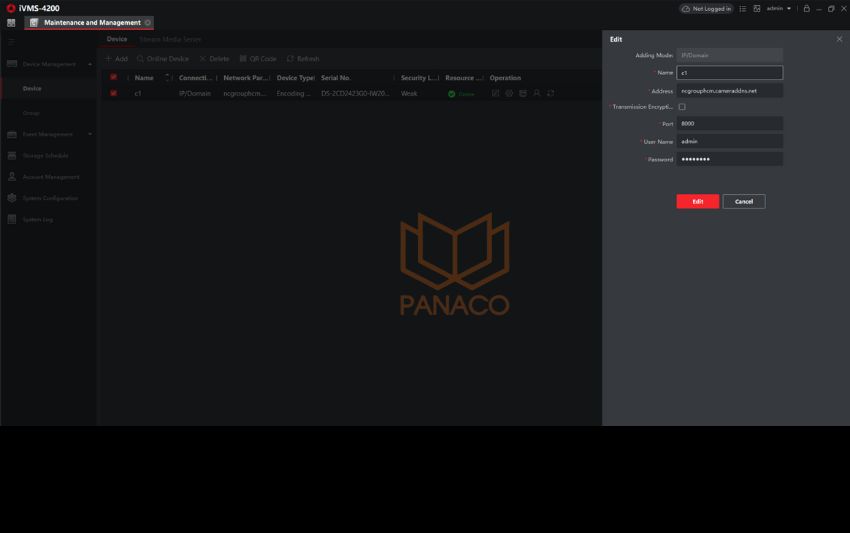
Thêm tên miền cameraddns.net vào IVMS-4200
Thêm trên ứng dụng IVMS 4500 trên điện thoại
Để quản lý camera từ xa bằng điện thoại, bạn có thể sử dụng ứng dụng iVMS-4500 do Hikvision cung cấp. Sau khi cài đặt xong tên miền, việc thêm thiết bị vào ứng dụng giúp bạn dễ dàng theo dõi hình ảnh mọi lúc, mọi nơi. Ảnh dưới đây là hướng dẫn cách thêm tên miền CameraDDNS vào iVMS-4500 trên điện thoại.
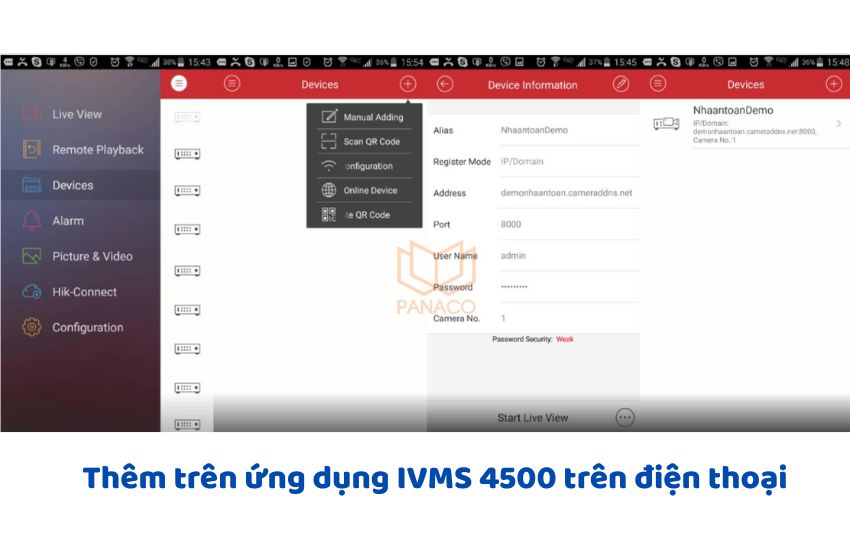
Thêm tên miền cameraddns.net vào IVMS-4500
Thêm trên ứng dụng Hikconnect
Ngoài iVMS-4500, bạn cũng có thể sử dụng ứng dụng Hik-Connect để quản lý camera từ xa. Đây là giải pháp phổ biến, hỗ trợ giao diện thân thiện và nhiều tính năng tiện lợi. Dưới đây là hướng dẫn cách thêm thiết bị sử dụng tên miền CameraDDNS vào ứng dụng Hik-Connect trên điện thoại.
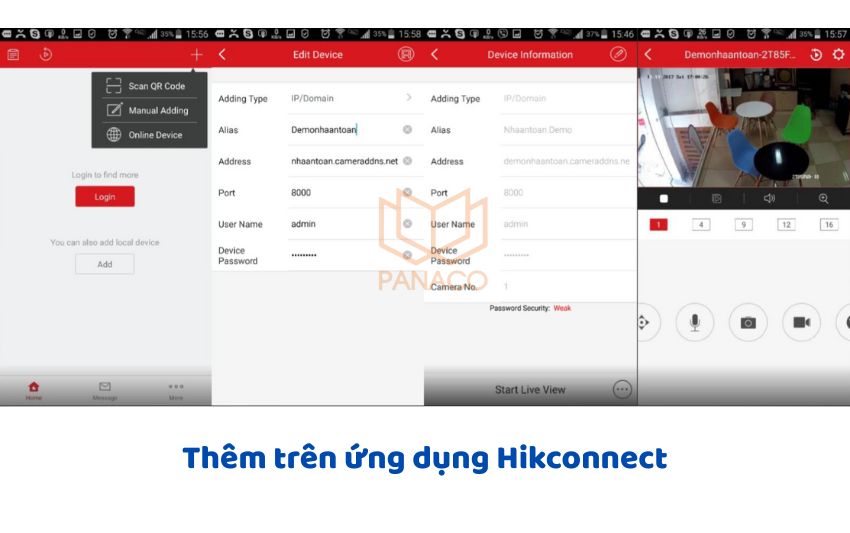
Thêm tên miền cameraddns.net vào Hik-connect
Để đăng nhập qua trình duyệt web, bạn sử dụng định dạng địa chỉ: http://tên-miền.cameraddns.net:port, trong đó port là cổng web (HTTP port) đã được cấu hình trên thiết bị. Ví dụ như http://testnhaantoan.cameraddns.net:8301
Giải đáp thắc mắc khi cài đặt tên miền CameraDDNS
Vì sao CameraDDNS không hoạt động?
Một số nguyên nhân phổ biến gồm: Hikvision ngừng hỗ trợ dịch vụ tại khu vực bạn, modem chưa mở port, hoặc bị nhà mạng chặn NAT (đặc biệt là CG-NAT). Ngoài ra, tường lửa hoặc phần mềm diệt virus cũng có thể gây gián đoạn kết nối.
Làm sao biết port đã mở chưa?
Bạn có thể truy cập https://canyouseeme.org để kiểm tra các cổng như 80, 8000 và 554. Nếu bị chặn, cần mở Port Forwarding trên modem và gán đúng IP nội bộ cho thiết bị.
CameraDDNS có hoạt động với mạng CG-NAT không?
Không. Nếu mạng sử dụng CG-NAT và không cấp IP WAN tĩnh, CameraDDNS sẽ không hoạt động. Trong trường hợp này, nên chuyển sang Hik-Connect (không cần mở port), liên hệ nhà mạng để cấp IP tĩnh (có thể mất phí) hoặc dùng VPN/Cloud P2P để truy cập
Tường lửa hoặc phần mềm bảo mật có ảnh hưởng không?
Có. Một số modem có tường lửa chặn kết nối DDNS. Ngoài ra, phần mềm diệt virus, VPN hoặc proxy trên máy tính, điện thoại cũng có thể gây gián đoạn.
Khắc phục bằng cách nào?
Truy cập cấu hình modem, tắt hoặc giảm mức bảo vệ của firewall. Kiểm tra và tắt các ứng dụng VPN hoặc proxy nếu đang sử dụng. Sau đó thử kết nối lại.
Trên đây là hướng dẫn chi tiết các bước cài đặt tên miền CameraDDNS cho thiết bị Hikvision, từ việc đăng ký tài khoản đến cấu hình truy cập từ xa qua phần mềm hoặc trình duyệt. Dù cần một số thao tác kỹ thuật như mở port và kiểm tra kết nối mạng, việc triển khai đúng cách sẽ giúp bạn quản lý hệ thống camera ổn định và linh hoạt hơn. Nếu gặp khó khăn trong quá trình thực hiện, bạn có thể liên hệ PANACO để được hỗ trợ từ xa hoặc tại chỗ một cách nhanh chóng và hiệu quả.

Chia sẻ bài viết:
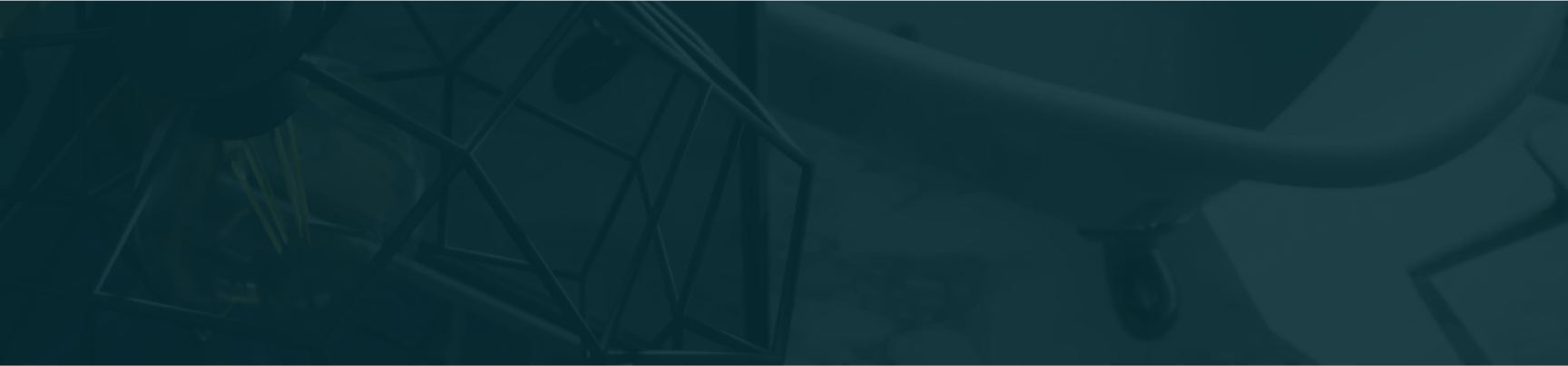
Giao hàng linh động
Giao hàng nhanh tới tay người sử dụng trong ngày, tối đa 72h
Chất lượng vượt trội
Sản phẩm có nguồn gốc xuất xứ rõ ràng, cam kết chất lượng
Giá cả cạnh tranh
Cam kết mức giá bán và chiết khấu tốt nhất cho khách hàng
Hậu mãi chu đáo
Bảo hành toàn diện đầy đủ, đổi trả miễn phí 30 ngày